ブログをHTTPSで表示させるための手順をXserverを例に紹介!作業は3分で終わります

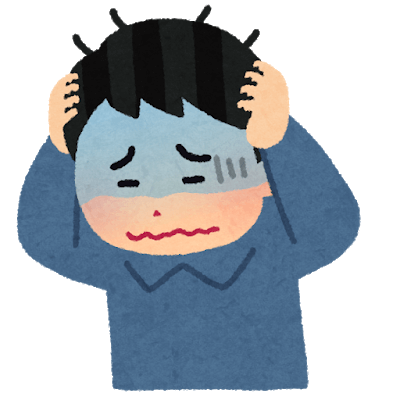
ブログをHTTPSにしたいんだけど、どうしたらいいの?

Xserverを使っているならボタン1つで簡単に設定出来るよ!
常時SSL化(HTTPS)が主流となる今、HTTPSで表示出来ないサイトやブログは時代遅れです。
昔はHTTPSで表示出来ないページのほうが多かったので、自分のサイトのURLの左に鍵マークが付いているだけで優越感が得られたものです。
しかし今となってはより簡単にSSL化が行えるようになったこともあり、殆どのサイトがSSL化されています。
サーバーの知識が無いとSSL化って難しそうという印象を受けてしまい、設定に躊躇してしまうかもしれませんが、Xserver![]() ではこのSSL化をボタン1つで簡単に行うことが出来るようになっています。
ではこのSSL化をボタン1つで簡単に行うことが出来るようになっています。
そこで今回の記事ではXserverでSSL化(HTTPS)を行う手順を紹介していきます。
この記事を読んでサイト・ブログをHTTPSで表示出来るようにし、時代遅れなんて言われないようにしましょう。
XserverでSSL化するための手順
SSL化するための手順
- Xserverの管理画面にログイン
- サーバー管理を選択
- HTTPSにしたいドメインを選択する
- SSL設定を選択
- 独自SSL設定追加を選択
- 1時間程度待つ

手順が多いように見えるけど、ログインして何回かクリックするだけで簡単に設定が出来るよ!
Xserverの管理画面にログイン
まずはXserverの管理画面にログインをしましょう。
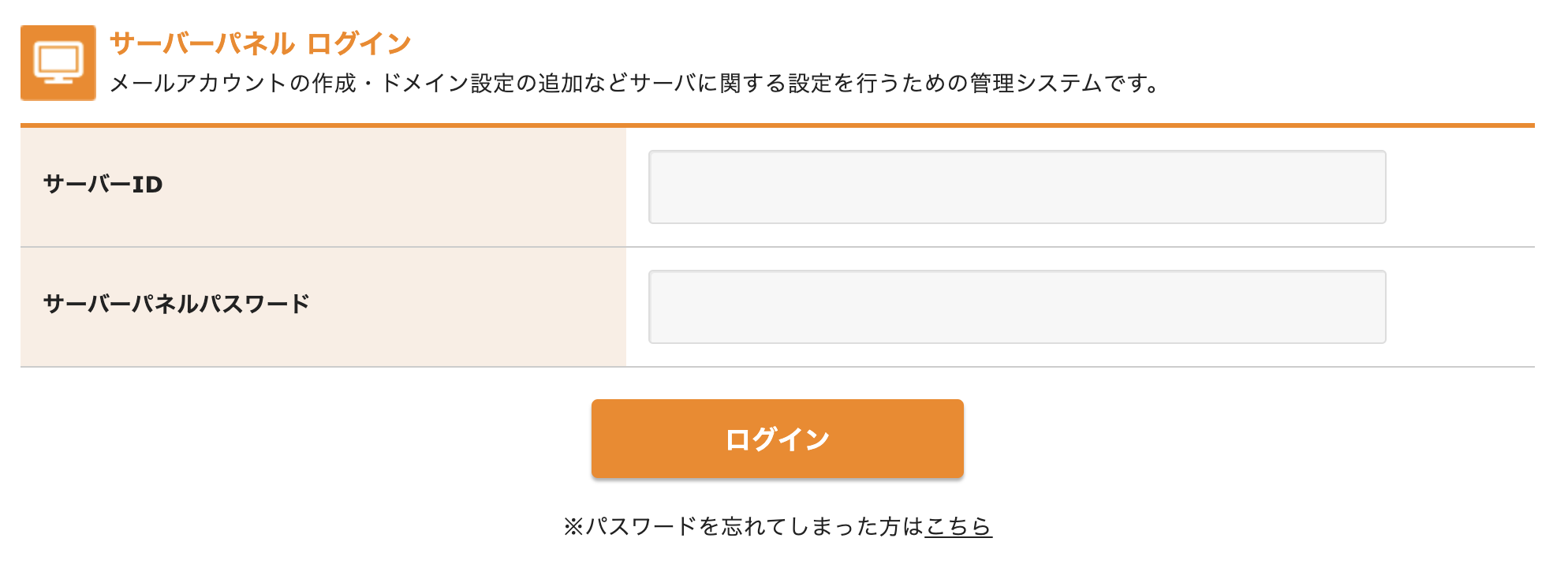
サーバーIDは契約時のメールに記載がされており、パスワードは契約時に設定したものを入力しましょう。
ログイン後は少し下にスクロールし、ご契約一覧の欄にある「サーバー管理」を選択しましょう
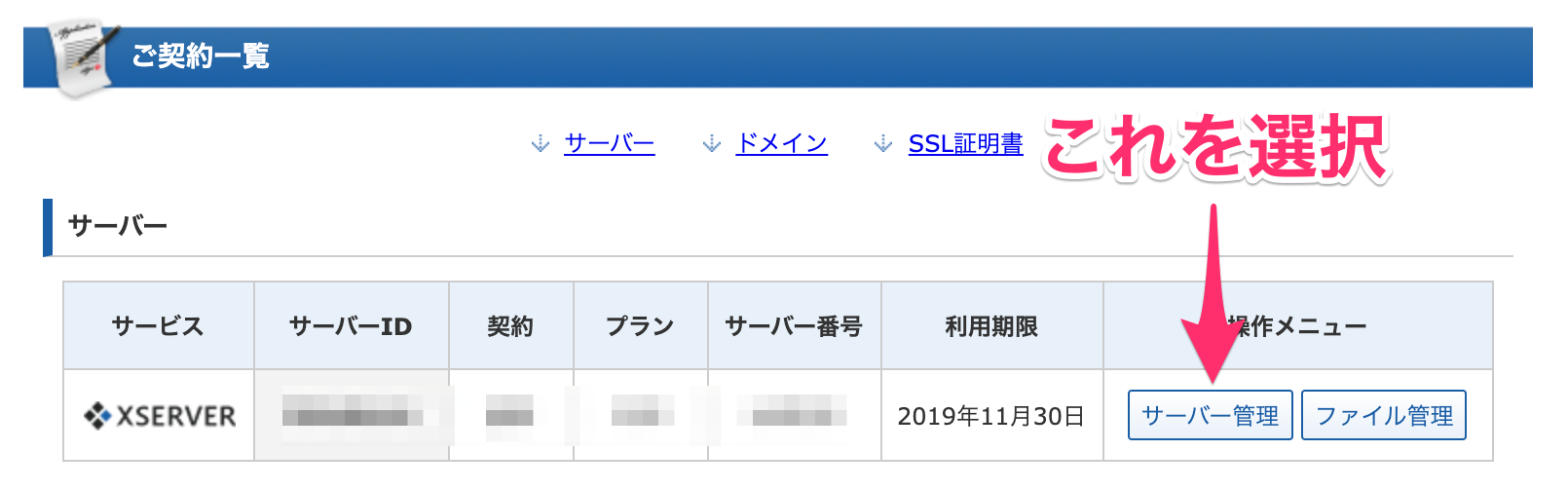
HTTPS化したいドメインを選択
サーバーパネルへのログインが完了したら次はSSL化です。
HTTPSで表示出来るようにしたいドメインを選択しましょう。
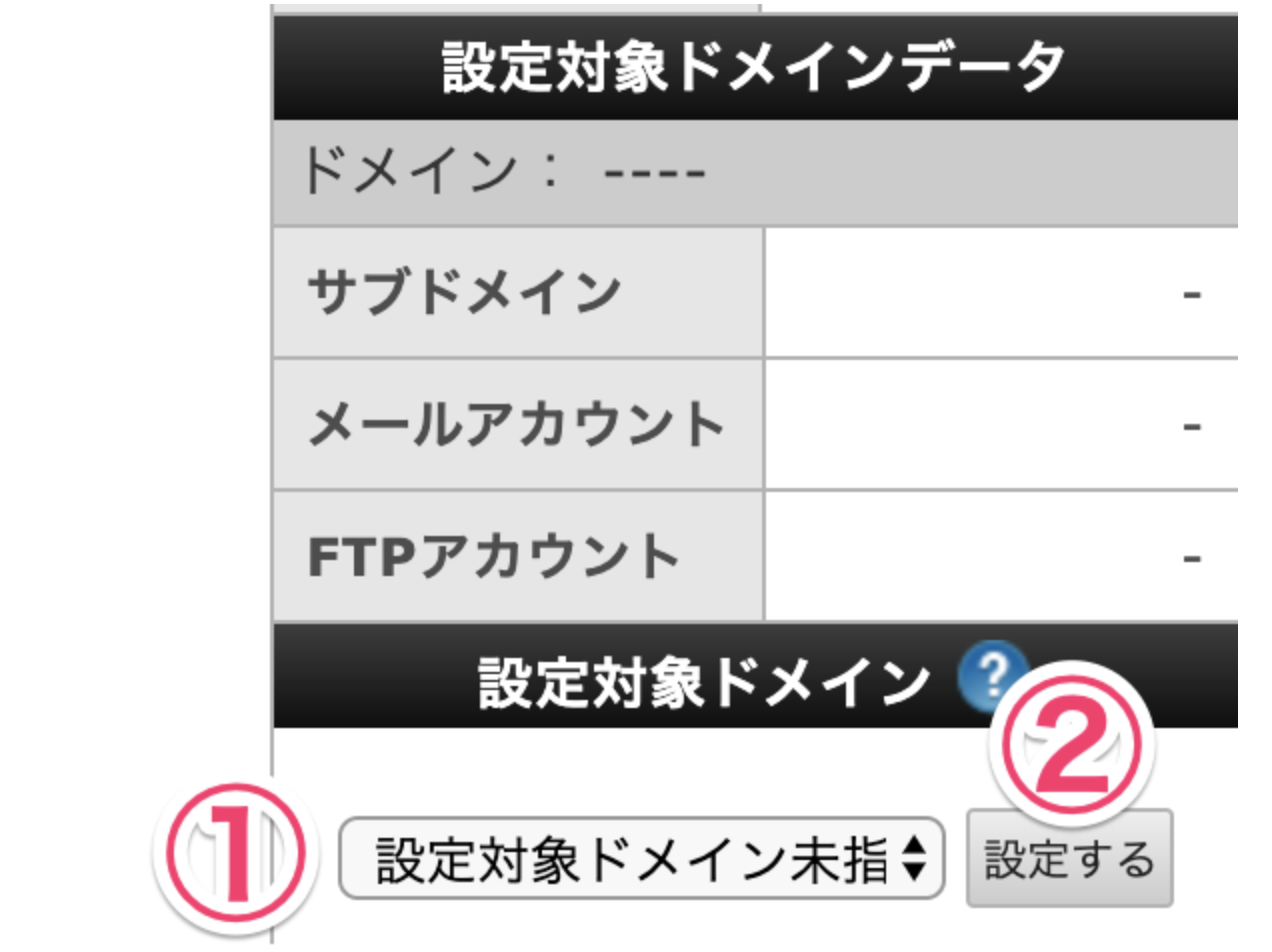
操作手順
- 設定対象ドメイン未指定のところをクリックしドメインを選択
- 設定するを押す
ドメイン選択後は画面右上が下記のように選択したドメインになっていればOKです。

SSL化を行う

わかりやすい様に細かく項目を分けているけど、実際は1分もあれば終わる作業だよ!
SSL化の設定手順
- 画面右上の「SSL設定」を選択
- 「独自SSL設定追加」を選択
- 「確認画面へ進む」を選択
- 表示されているサイト名に間違いがないかを確認する
- 「追加する」を選択
- 申請中という表示が出てくるので少し待つ
- 「www.ドメイン名」に独自SSL設定を追加しましたと表示される
- 「戻る」を選択
⑤の「追加する」を押した後は1分弱ページが切り替わらないことがありますが何もせずに辛抱強く待ちましょう。
⑧の「戻る」を選択して、無料独自SSL一覧が下記のように「反映待ち」と表示されていれば作業は完了です。
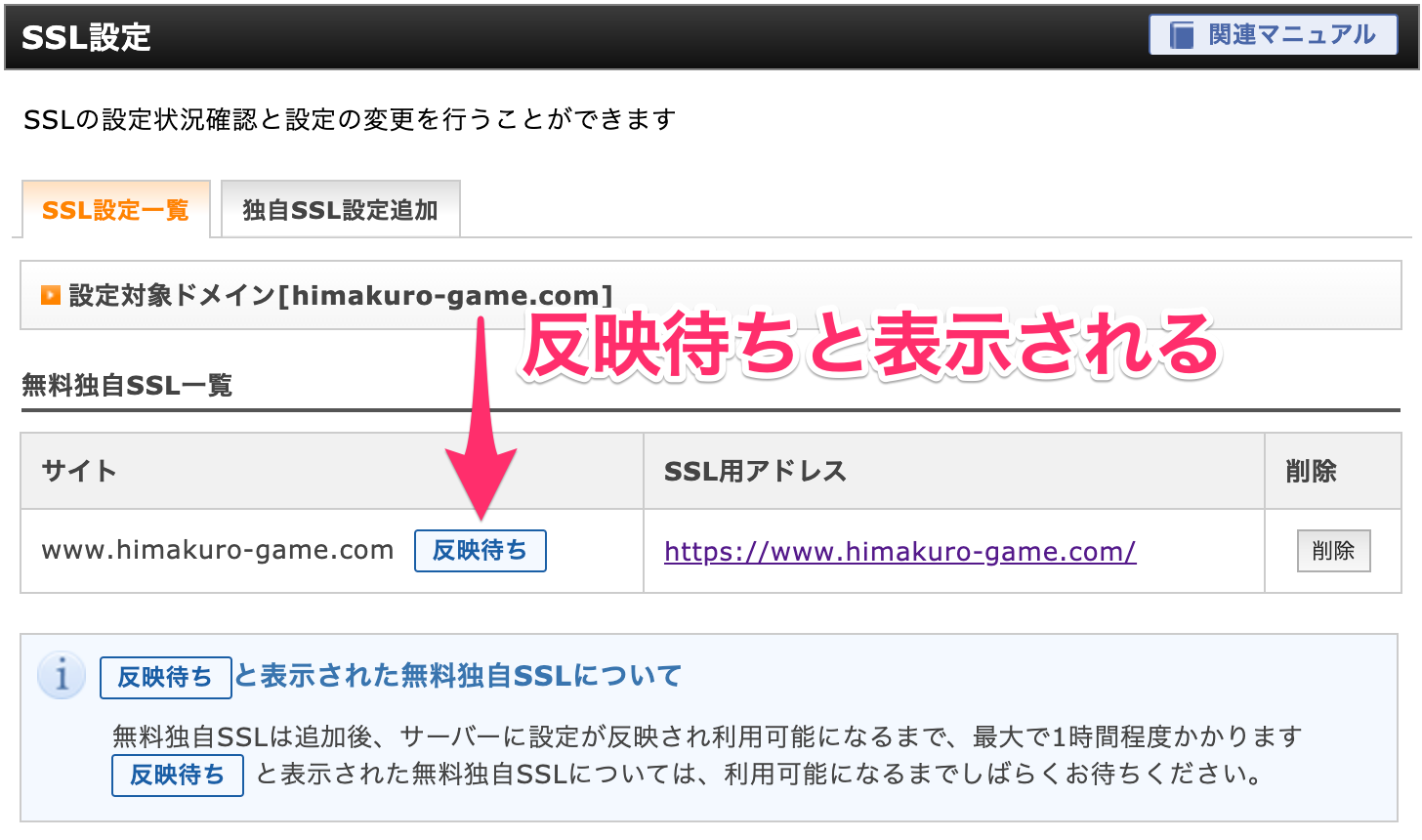
反映待ちはいつ切り替わるのか
前の項目ではSSL化の設定を行いましたが、まだHTTPSではサイトにアクセスが出来ない状態です。

先程の画面の下部にも記載がありましたが、SSLの設定は即時には反映されず、最大で反映までに1時間程度かかります。

反映完了後は下記のように「反映待ち」の表記が消えるので、時間をおいてから確認してみましょう。


僕が実際にこの設定を行ったときには30分程度で反映が完了したよ!
WordPressをHTTPSに変更する
「反映待ち」の表記が消えたらサーバー側のSSL化は完了です。
一応この状態でもHTTPSでアクセスは可能になりましたが、念の為WordPress側の設定の方も変更しておきましょう。
ワードプレス側の設定変更
- 管理画面にログインをする
- 「設定」=> 「一般」の順番に選択する
- URL2箇所をhttpsに変更する
- 下の方にある「変更を保存」を選択する


SSL化の反映が完了する前に変更してしまうと、ブログにアクセス出来なくなるから注意!
httpsでアクセス出来るか確認
これでSSL化の作業が完全に終わったので、あとはブログに「https://ドメイン名」の様にアクセスをして鍵マークが付くかを確認してみましょう。

まとめ
今回の記事ではXserver(エックスサーバー)![]() に乗せているワードプレスのブログをHTTPSでも表示出来るようにする手順をまとめました。
に乗せているワードプレスのブログをHTTPSでも表示出来るようにする手順をまとめました。
SSL化と聞くと難しそうに聞こえますが、概念を理解していなくても設定だけであればXserverの管理画面から簡単に行うことが出来ます。







