【初心者向け】MacでRailsを使えるようにするための環境構築方法を徹底解説!

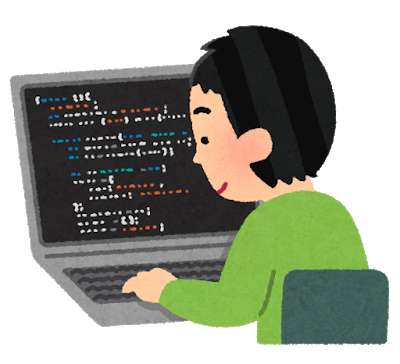
Railsの環境構築の方法が分からなくて困っている人
MacでRubyをインストールしてRailsを使えるようにしたいんだけど、どうしたら良いんだろう…?適当にインストールして失敗して戻せなくなったら怖いから良い方法を教えて欲しい。
今回の記事ではこんな方に向けて記事を書きます。
- Macを利用してRailsの環境構築をしたい
- RubyやRailsのインストール方法がわからない
- インストールの流れをコマンドで解説して欲しい

こんにちは、himakuro(@himanakuroneko)です!
個人開発・ポートフォリオを作成するに辺り、いざRailsの環境構築をしようと思うと、何から始めたら良いか分からなくて詰まってしまう方が非常に多いです。
かく言う僕も最初の頃はRubyのインストール方法が分からなかったり、インストールをしたけどそこから先なにをやって良いか分からなかったりで苦戦の嵐でした。
そこで今回の記事では初心者の方でも安心してRubyをインストールしRailsを起動が出来るように、流れをコマンド付きで徹底解説していきます。
環境構築は誰しもが最初は躓いてしまうポイントなので、この記事を読んで理解しながら進めて行きましょう。
Railsの環境を構築するまでの流れ
今回はこの様な流れで作業をしていきます。
- homewbrewのインストール
- rbenvのインストール
- rubyのインストール
- Railsプロジェクトを格納するディレクトリの作成
- bundlerのインストール
- Railsのインストール
- Railsの起動
各項目でインストールが正常に出来ているか確認を行なうようにしているので、既にインストール済みの物があっても、一緒に確認していきましょう。
homebrewをインストールしよう

RubyやRailsをインストールする前に、homebrew(ホームブルー)と言うパッケージ管理ツールをインストールしていきます。
homebrewとは、使う理由とは
慣れないうちはネットの記事を参考に、様々な方法であらゆる所にパッケージ(ライブラリ)をインストールしてしまいがちです。
最初は動けば良いやぐらいに考えている方もいると思いますが、それでは月日が経過してバージョンアップ、アンインストールなどをしたくなっても方法が分からず時間を浪費してしまいます。
homebrewを使えばインストール済みのパッケージ、インストール可能なバージョン、インストール、アンインストールをコマンドで簡単に確認することが出来るようになります。
homebrewのインストール・バージョン確認方法
homebrewのインストールは公式サイトのコマンドを実行するだけで行なうことが出来ます。
まずはターミナルを下記のいずれかの方法で起動しましょう。
iTerm2などを利用されている方は、iTerm2の起動でも大丈夫です。
- Finder -> Application -> ユーティリティー -> ターミナル
- Dockからターミナルを起動(Dockに入っている人のみ)
ターミナルの起動が完了したら、下記のコマンドを実行します。
homebrewのインストール
$ /bin/bash -c "$(curl -fsSL https://raw.githubusercontent.com/Homebrew/install/master/install.sh)"

もしpasswordを聞かれたらMacの起動時にログインするために利用しているパソコンを入力しよう!
コマンド実行後は「Installation Successful」と表示がされればインストールの完了です。

インストール完了後は念の為バージョン確認を行い、インストールが完了出来ていることを確認しておきましょう。
homebrewのバージョン確認
$ brew -v
Homebrew 2.3.0

表示されるバージョンはインストールした時期によって変化するよ!
最低限覚えておきたいbrewコマンド集
- brew update: homebrew本体の更新
- brew upgrade: homebrew本体+インストールしたパッケージ全ての更新
- brew list: インストール済みのパッケージ一覧を表示
- brew install [package name]: パッケージのインストール
- brew uninstall [package name]: パッケージのアンインストール
- brew info [package name]: インストール済みのパッケージの情報を見る
homebrewを使うことでパッケージがパソコン内で散乱する事なく、健全な状態で管理出来るようになります。是非これを機会にbrew経由でパッケージをインストールする癖を付けておきましょう。
rbenvのインストール
続いてRubyのバージョンを良い感じに管理してくれるrbenv(アールビーエンブ、アールベンブ)パッケージをbrewでインストールしていきます。
rbenvとは、使う理由とは
rbenvを使うことで複数のRubyのバージョンを管理し、必要に応じて簡単にバージョンを切り替えることが出来るようになります。
Rubyの様なプログラミング言語は現在も尚、改善が進んでおり定期的にバージョンアップが行われています。
言語のバージョンアップが行われると、不具合の修正、パフォーマンスの改善、今までになかった機能が搭載されるなど、たくさんのメリットがあります。
そのため開発を始める際にはその次点で比較的新しいバージョンを採用することが多いです。
つまりいつ開発を始めたかによって採用されるRubyのバージョンは異なると言うことです。
複数のプロジェクトに携わった時のためにも、簡単にRubyのバージョンを切り替えられるようになっておきましょう。
rbenvのインストール・バージョン確認方法
rbenvの役割が理解出来た所で、早速rbenvをインストールしていきましょう。
rbenvのインストール
$ brew install rbenv ruby-build
ruby-buildとはRubyをコンパイルしてインストールするためのrbenvのプラグインです。rbenvをインストールする際には必ずセットでインストールしておく必要があります。
rbenvのインストールが終わったら、その流れでrbenvのpathを通して使えるようにして行きます。
rbenvのpathを通す
$ echo 'export PATH="$HOME/.rbenv/bin:$PATH"' >> ~/.bash_profile
$ echo 'if which rbenv > /dev/null; then eval "$(rbenv init -)"; fi' >> ~/.bash_profile
$ source ~/.bash_profile
内容としてはまずechoを活用して.bash_profileにpathを通すための内容を書き込んでいます。
そして最後のsourceコマンドで.bash_profileに書き込んだ内容を反映しています。
インストールが完了したら下記のコマンドで正常に完了出来ているかを確認しておきましょう。
rbenvのバージョン確認
$ rbenv -v
rbenv 1.1.2

rbenvのバージョンが表示されればインストール完了!
Macにrubyをインストール
本記事ではRubyとRuby On Rails、共に最新の安定版をインストールして行きます。
インストールするバージョンの確認
- Ruby 2.7.1
- Rails 6.0.3.1
Rails 6.0を利用する場合にはRuby 2.5.0以上を使う必要があります。もし2.7.1よりも古いバージョンを指定する際には注意しましょう。
rbenvを使い下記のコマンドを実行し、Ruby 2.7.1がリストの中にあることを確認しましょう。
インストール可能なバージョンを確認
$ rbenv install --list
rbenv install -lの一部結果
2.6.6
2.7.0-dev
2.7.0-preview1
2.7.0-preview2
2.7.0-preview3
2.7.0-rc1
2.7.0-rc2
2.7.0
2.7.1 <------------これ
2.8.0-dev

コマンド実行後は大量にバージョンが表示されるから、スクロールして2.7.1があるかを確認しよう!
rbenvでRubyのインストール
バージョンがあることを確認出来たら、インストールを実行していきます。
rbenvでruby2.7.1をインストール
$ rbenv install 2.7.1
.
.
Installed ruby-2.7.1 to xxxxxxxxxxxx

Installedと表示されたらインストール完了!
プロジェクトのディレクトリを準備する
必要なパッケージが揃ってきたので、いよいよRailsプロジェクトを格納するためのディレクトリを準備していきます。
ディレクトリの作成
まずはRailsのプロジェクトを入れるためのディレクトリを作成します
Railsのプロジェクトを配置する場所で悩まれる方が多いですが、MacではDocuments配下に入れる方が比較的多ような印象です。
そこで今回は/Users/ユーザ名/Documentsにprojectと言うディレクトリを作成して、その中にrails-practiceと言うディレクトリを作成します。
ディレクトリを作成
# ディレクトリの作成
$ mkdir -p ~/Documents/project/rails-practice
# rails-practiceディレクトリに移動する
$ cd ~/Documents/project/rails-practice
mkdirでディレクトリ(フォルダ)を作る際に-pのオプションを付けると、仮に指定した途中のディレクトリがなくても一括で作成をしてくれます。
利用するRubyのバージョンを固定する
続いて今回のプロジェクトで利用するRubyのバージョンを2.7.1で固定していきます。
Documents/project/rails-practice
# Ruby 2.7.1を利用する
$ rbenv local 2.7.1
# lsコマンドで.ruby-versionが出来ているかを確認
$ ls -a
. .. .ruby-version
# cat コマンドで.ruby-versionの中身を確認
$ cat .ruby-version
2.7.1
# 適用を反映
$ rbenv rehash
# Rubyのバージョンを確認
$ ruby -v
ruby 2.7.1p83 (2020-03-31 revision a0c7c23c9c) [x86_64-darwin19]
もしrehashコマンドでRubyのバージョンが2.7.1にならない場合は、source ~/.bash_profileを実行してから、再度ruby -vでバージョンを確認してみましょう。
bundlerをインストールしてGemfileを作成
続いてRailsで開発するために必須のツール、bundlerをインストールして行きます。
Documents/project/rails-practice
# bundlerをインストールする
$ gem install bundler
.
.
1 gem installed
# bundlerのバージョンを確認
$ bundler -v
Bundler version 2.1.4
bundlerを使うことでGem(パッケージ・ライブラリ)の依存関係を管理してくれます。bundlerはRailsで開発を進めていく上で無くてはならないツールで、実はRailsもGemの1つだったりします。
Railsのインストール・ファイル一式の作成
次はGemコマンドを使ってRails本体をインストールして行きます。
Documents/project/rails-practice
# Railsをインストール
$ gem install rails -v 6.0.3
.
.
40 gems installed
# インストールしたRailsのバージョンを確認
$ rails -v
Rails 6.0.3
# Railsのファイルを一括作成
$ rails new .
exist
create README.md
create Rakefile
identical .ruby-version
create config.ru
create .gitignore
create Gemfile
.
.
.
✨ Done in 14.44s.
Webpacker successfully installed 🎉 🍰
# 作成されたファイルやフォルダーを確認
$ ls
Gemfile Rakefile bin config.ru lib package.json storage tmp
README.md app config db log public test vendor
Rails本体のインストールとファイル作成では必要なパッケージも合わせてインストールしていくので、ネット環境によっては10分程度かかる場合があります。
Railsを起動して画面を表示しよう
ここまで来たら後は起動をするだけです。
起動はとてもシンプルで下記のコマンドを1つ入力するだけで可能です。
Documents/project/rails-practice
$ rails s
起動後は http://localhost:3000 にアクセスをすると、下記のようなWelcome Pageが表示されます。
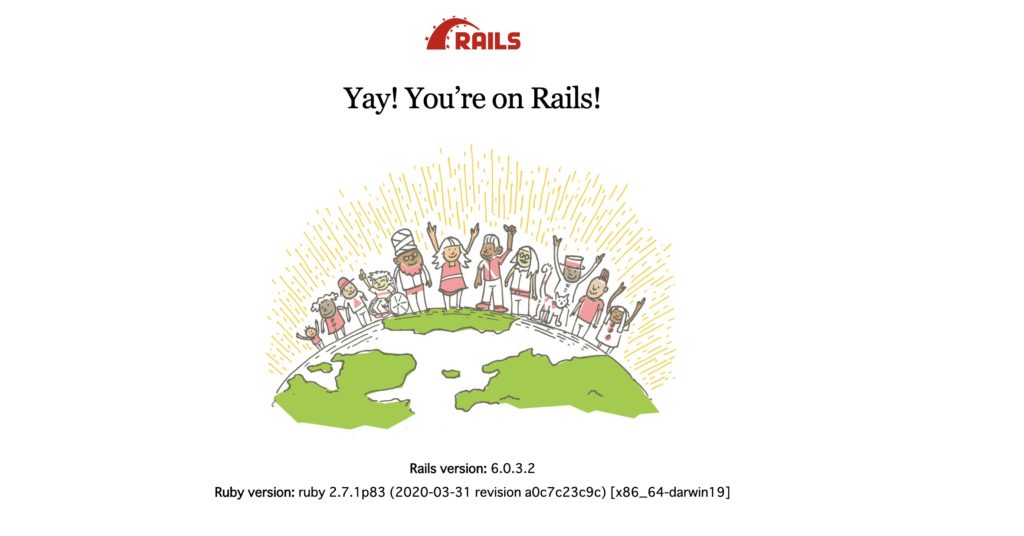

お疲れ様!
これでRailsの環境構築完了だよ!
Railsで利用するデータベースをmysqlに変更したい場合
Railsではデフォルトのデータベースとしてsqliteが使われていますが、Web開発の現場では殆どのケースでMySQLを活用しています。
そこであなたのRailsプロジェクトでもMySQLを活用したい場合は、下記の記事を参考にしてみてください。
Railsの環境構築が出来たら後は開発あるのみ
環境構築が完了してウェルカムページが表示出来たら後は開発あるのみです!
Railsの具体的な開発フローなどを学びたい方は、Udemyの下記の動画がおすすめです。
ポートフォリオの題材が決まらずに先へ進めない方は下記の記事を参考にしてみてください。
- Ruby初心者に向けた学習ロードマップ!挫折しないための学習方法!
- 【初心者向け】MacでRailsを使えるようにするための環境構築方法を徹底解説!
- 【初心者向け】RailsでMySQLを使うための手順をコマンド付きで解説!
- Railsが難しい理由を現役エンジニアが解説!学習効率を上げるには○○を高めるべき!
- Rails初心者に向けたコマンドまとめ!newやgenerateコマンド、簡単に使える便利関数を紹介!
- Railsでルーティングを作成!ネストやパラメーターを取得する方法も解説!
- Railsの部分テンプレートの書き方をコード付きで解説!引数の渡し方やディレクトリ名の悩みとはおさらば!
- Railsでリンクヘルパー(link_to)を使ってサクッとリンクを生成する方法を解説!







