MacBookを購入したら真っ先にしたほうが良い7つの設定

今回の記事ではMacBookProを購入したら必ずするべき7つの設定を紹介していきます。
ここで紹介する設定方法はmacOS Mojave バージョン10.14.3時点の設定方法です。別のバージョンを使われている方は若干画面や表記が異なるかもしれませんが基本的な流れは同じかと思います。
バッテリーの残量の表示
Macの初期設定では下記のように電池の残量が何となくでしかわからない表記になっています。

具体的に何%残っているかを表示させるには、上記のバッテリーアイコンをクリックして「割合(%)を表示」を選択します。
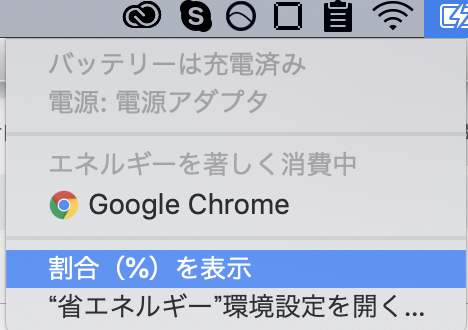
設定後は下記のように表示が切り替われば完了です。

日付の表示
初期設定では曜日と時間しか表示されていませんが、これだと時間の部分をクリックしないと日付の確認が出来ず不便なので設定を変更しましょう。
日付部分をクリックし「日付と時刻 環境設定を開く」を選択しましょう。
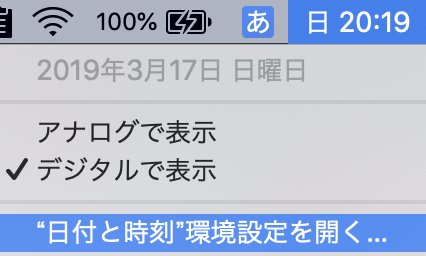
選択後は下記のようなウィンドウが開くので「日付を表示」にチェックを入れ設定完了です。
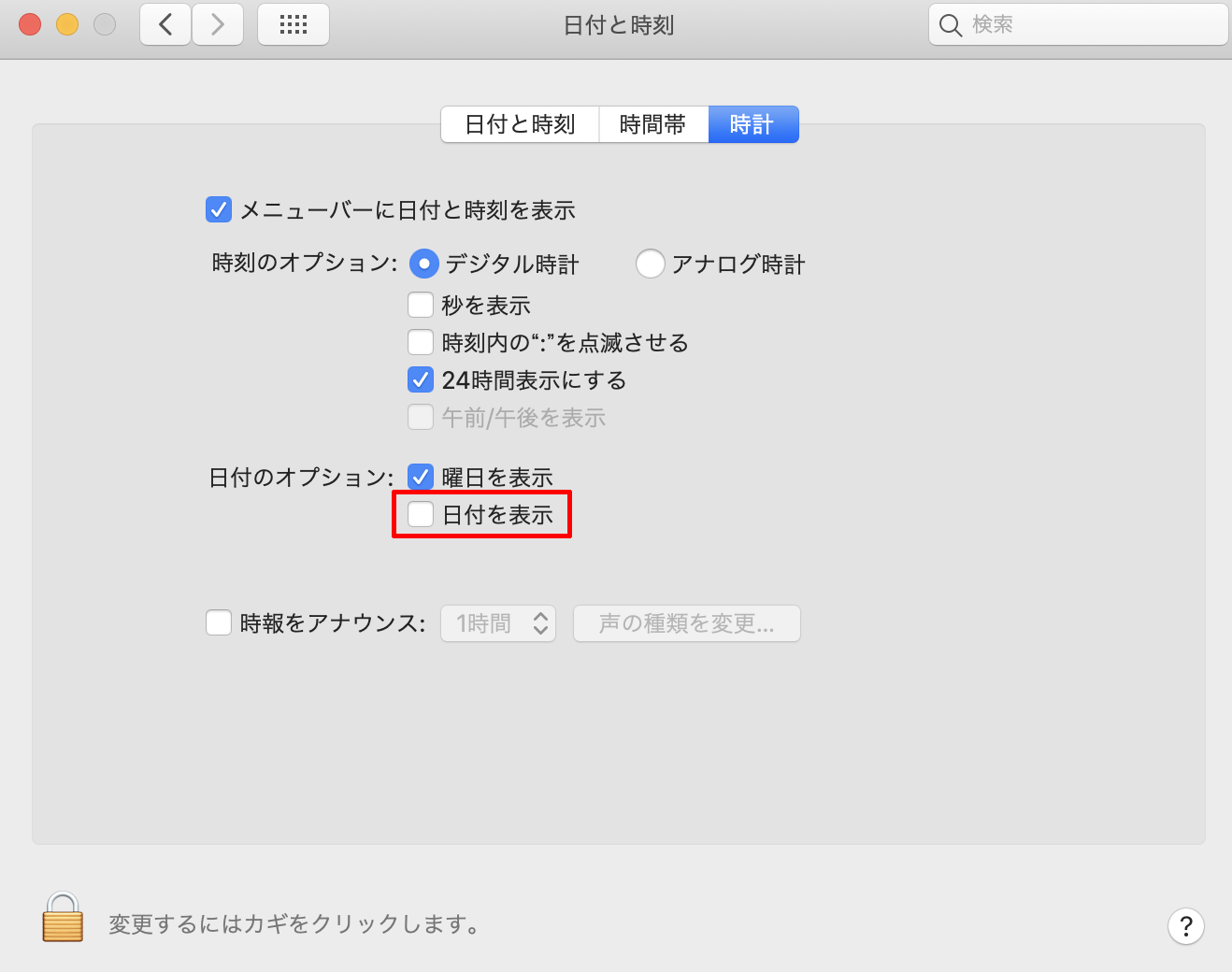
Dockの設定
MacBookの画面したにはDockと呼ばれるアプリケーションに対するショートカットアイコンが表示されるようになっています。

Dockから不要なアプリケーションを削除
初期設定では様々なアプリケーションがDockに入っていますが、使わないアプリもたくさんあるかと思います。
そんなときは不要なアイコンをクリックした状態(クリック&ドラッグ)で上に移動させましょう。
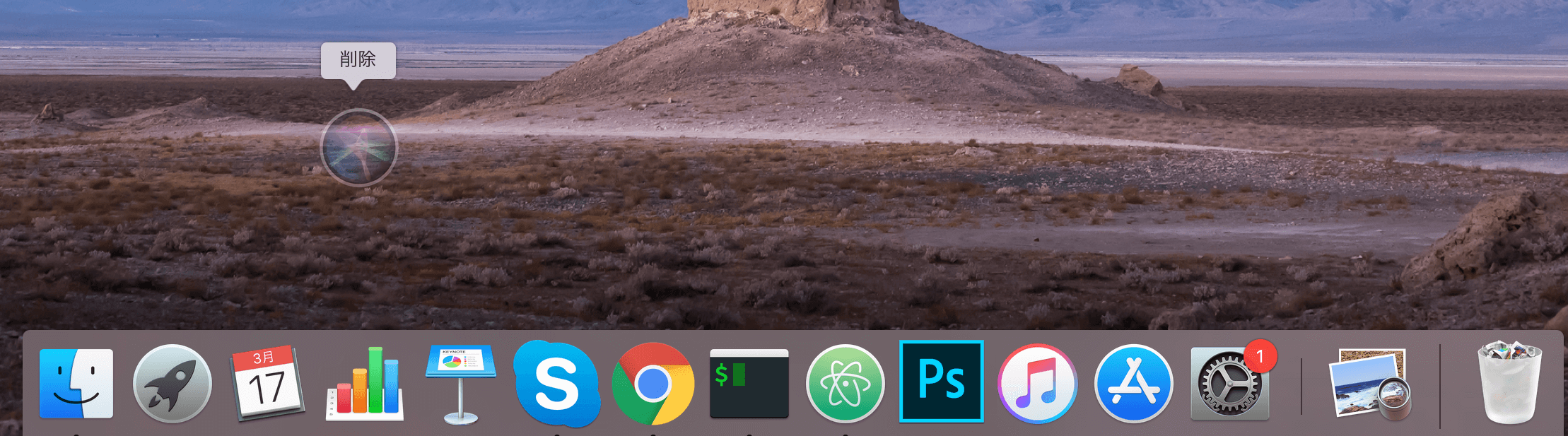
すると上記のように「削除」と表示されるので、ドラッグを離すとDockから削除されます。
この方法はあくまでDockから削除をするだけで、実際のアプリケーションは削除されないので安心してください。
Dockを自動的に表示/非表示出来るように変更
Dockはアプリケーションを開く際にとても便利なのですが、デフォルトでは常に表示されるようになっており若干邪魔と感じる場合があります。
そんなときは下記の方法で普段は非表示にしておく、カーソルを合わせた時のみ表示されるように設定変更を行いましょう。
設定方法としてはDockの空いている適当な部分を右クリック(2本指でクリック)し、「Dock環境設定」を選択
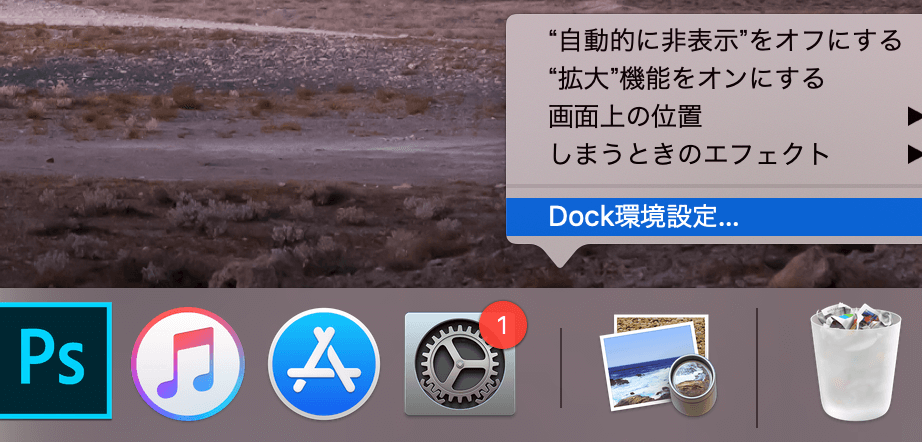
選択後は下記のウィンドウが開くので「Dockを自動的に表示/非表示」にチェックボックスを入れて設定完了です。
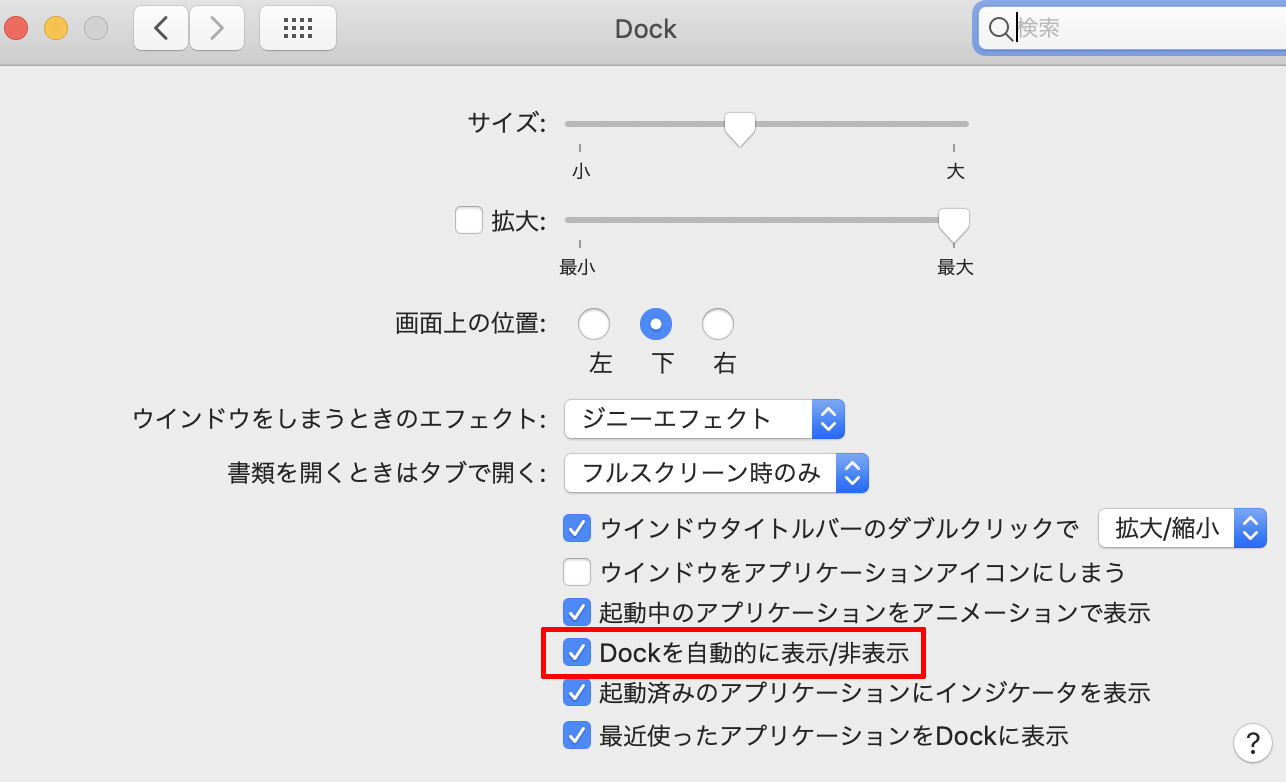
NightShiftの設定
夜寝る前にパソコンを使うと、ディスプレイから発せられるブルーライトによって寝付きが悪くなると言われています。
これを回避するためにMacBookにはNightShiftモードというのが搭載されています。
以前はこの機能がなかったので「f.lux」というソフトを使ってブルーライトカットをしていた方も多いのではないでしょうか。
NightShiftモードはデフォルトではオフになっているので有効にするためにはDockにある「Launchpad」を開き、「システム環境設定」を選択します。
ウィンドウが開くので「ディスプレイ」を選択
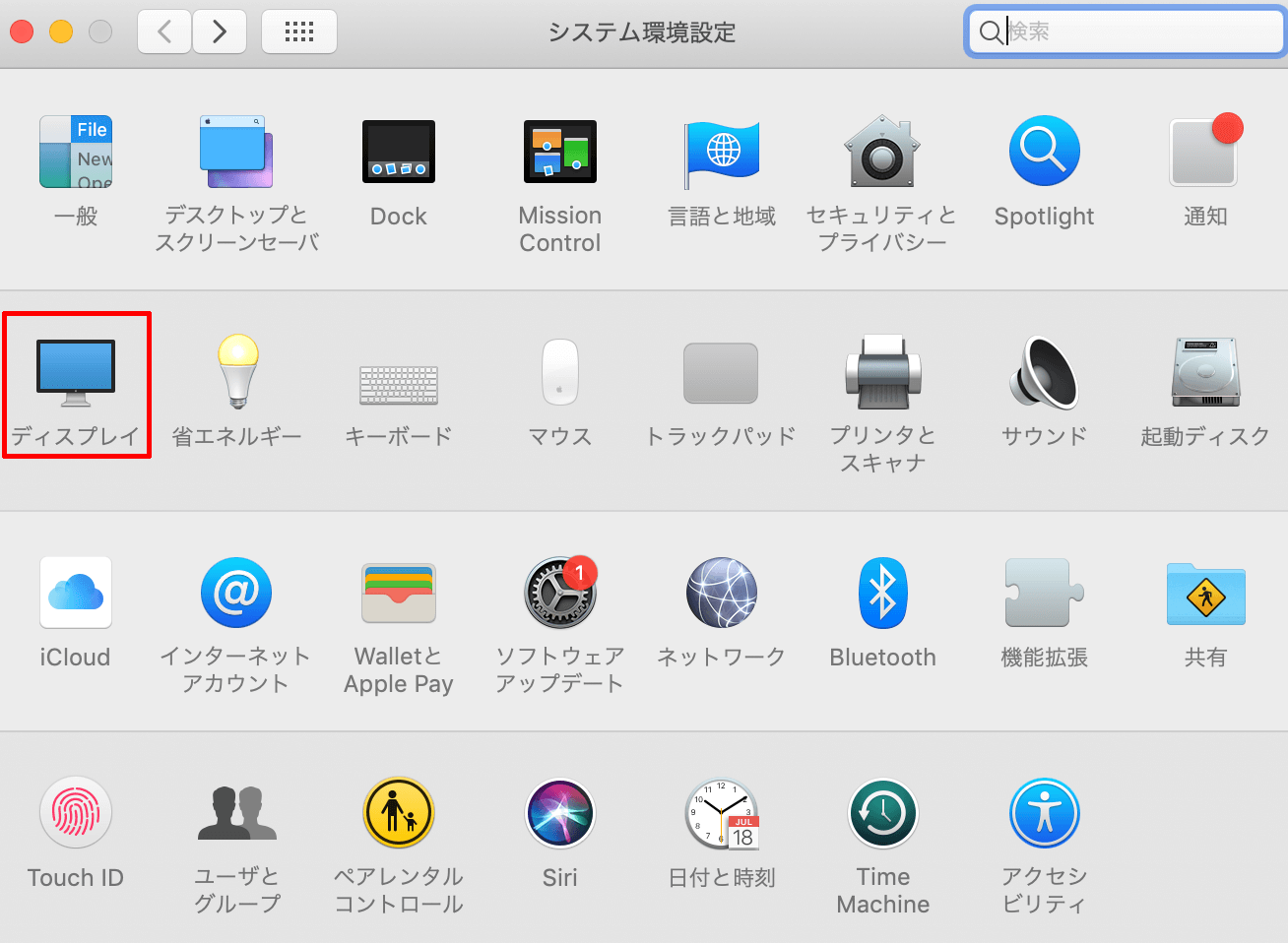
「Night Shift」のタブを選択肢下記の画像のように設定を行いましょう。
(色温度は個人差があるので、最初は中間地点で良いかもしれません)
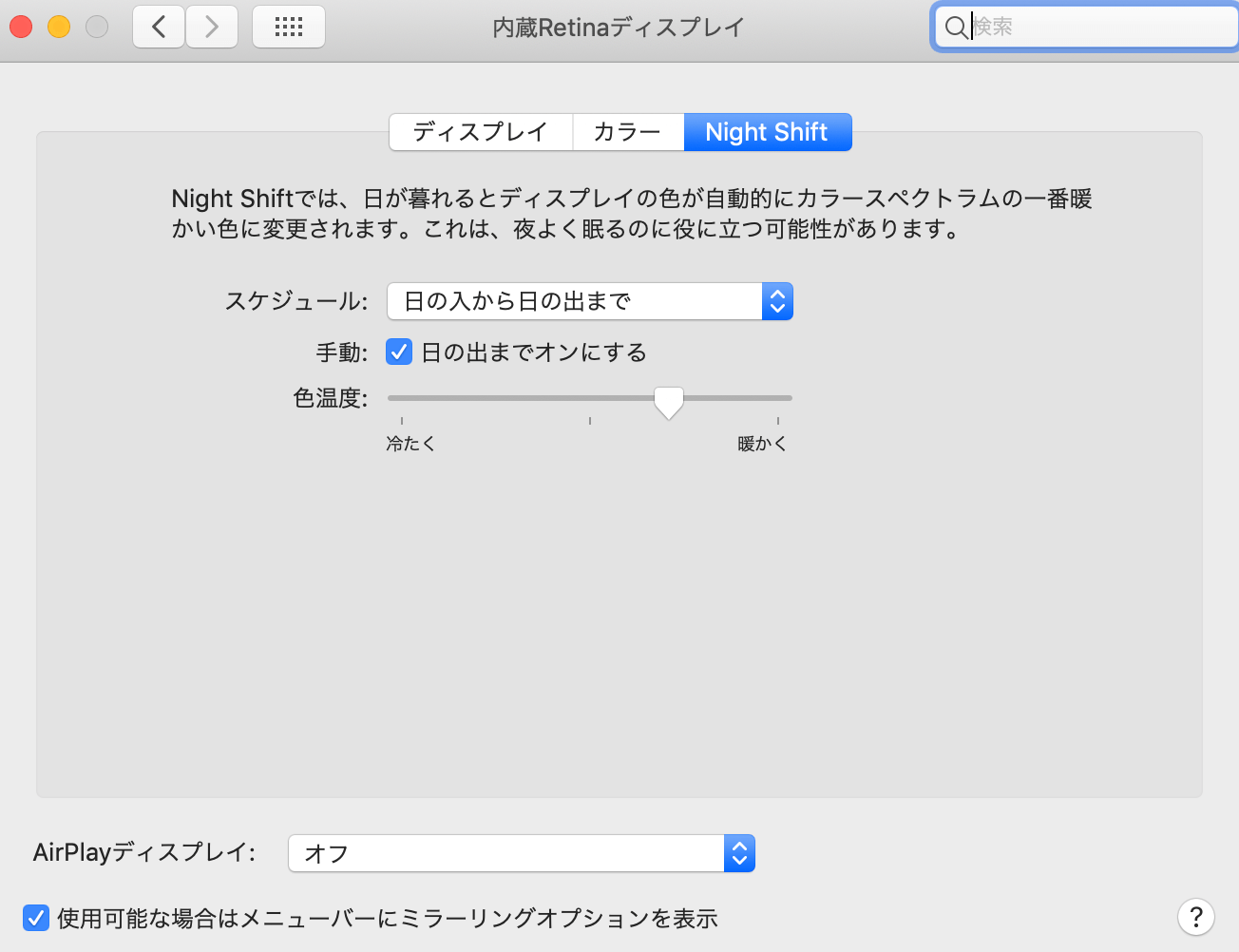
スクリーンセーバーの設定
スクリーンセーバーとは一定時間パソコンの操作を行わないと自動で画面が切り替わるあれのことです。
デフォルトでは「himakuroのMacBookPro」のように名前とパソコンの名前が表示されるようになっています。
しかしこれだと設定によっては本名が表示されてしまったり、そもそも見栄えが良くないといった問題があります。
スクリーンセーバーの変更方法
スクリーンセーバーの背景を変更するにはDockから「Launchpad」を開き、「システム環境設定を」選択します。
下記のウィンドウが出てきたら、「デスクトップとスクリーンセーバー」を選択。
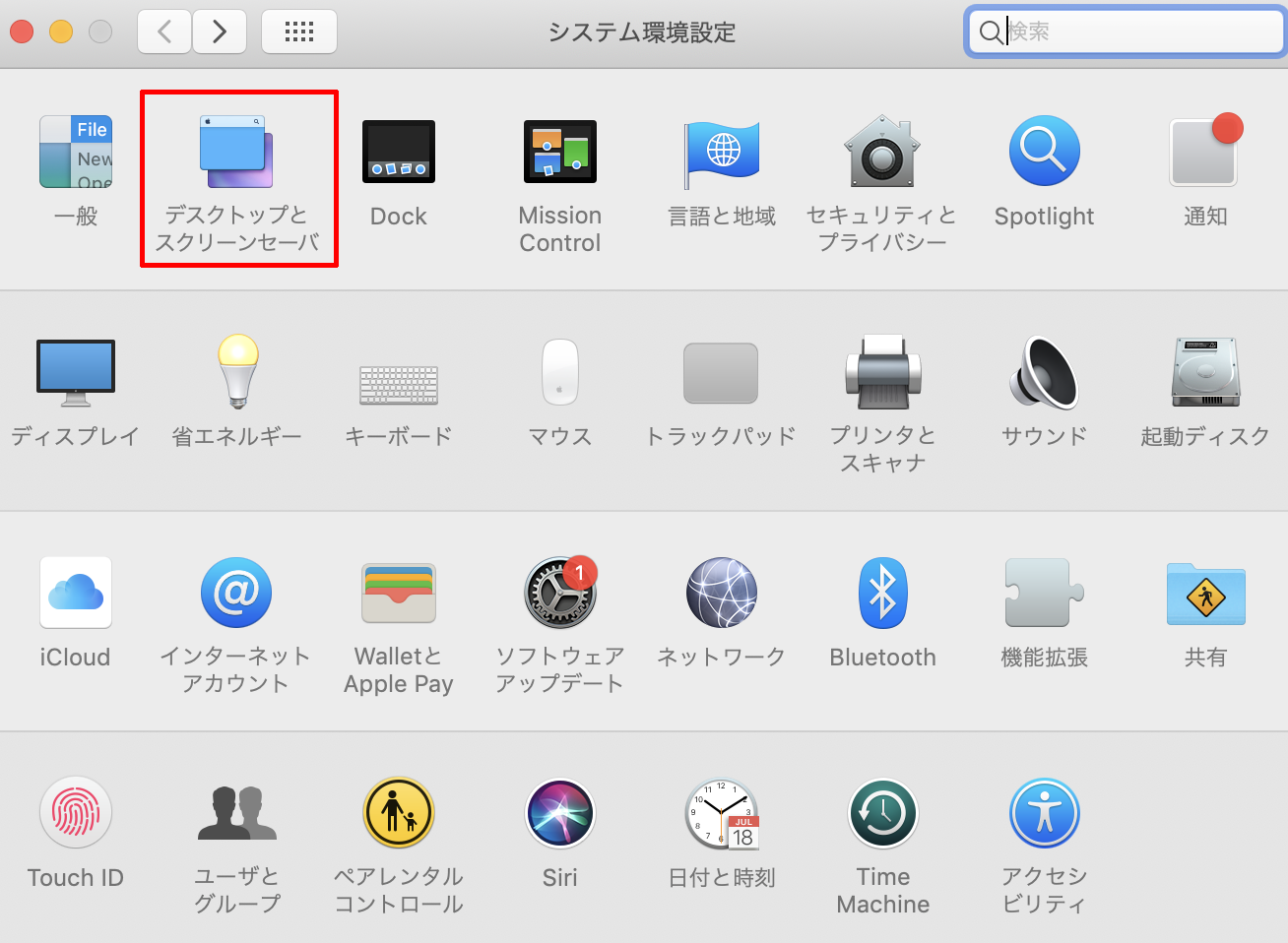
下記のウィンドウが出てきたら好みの背景を選択しましょう。
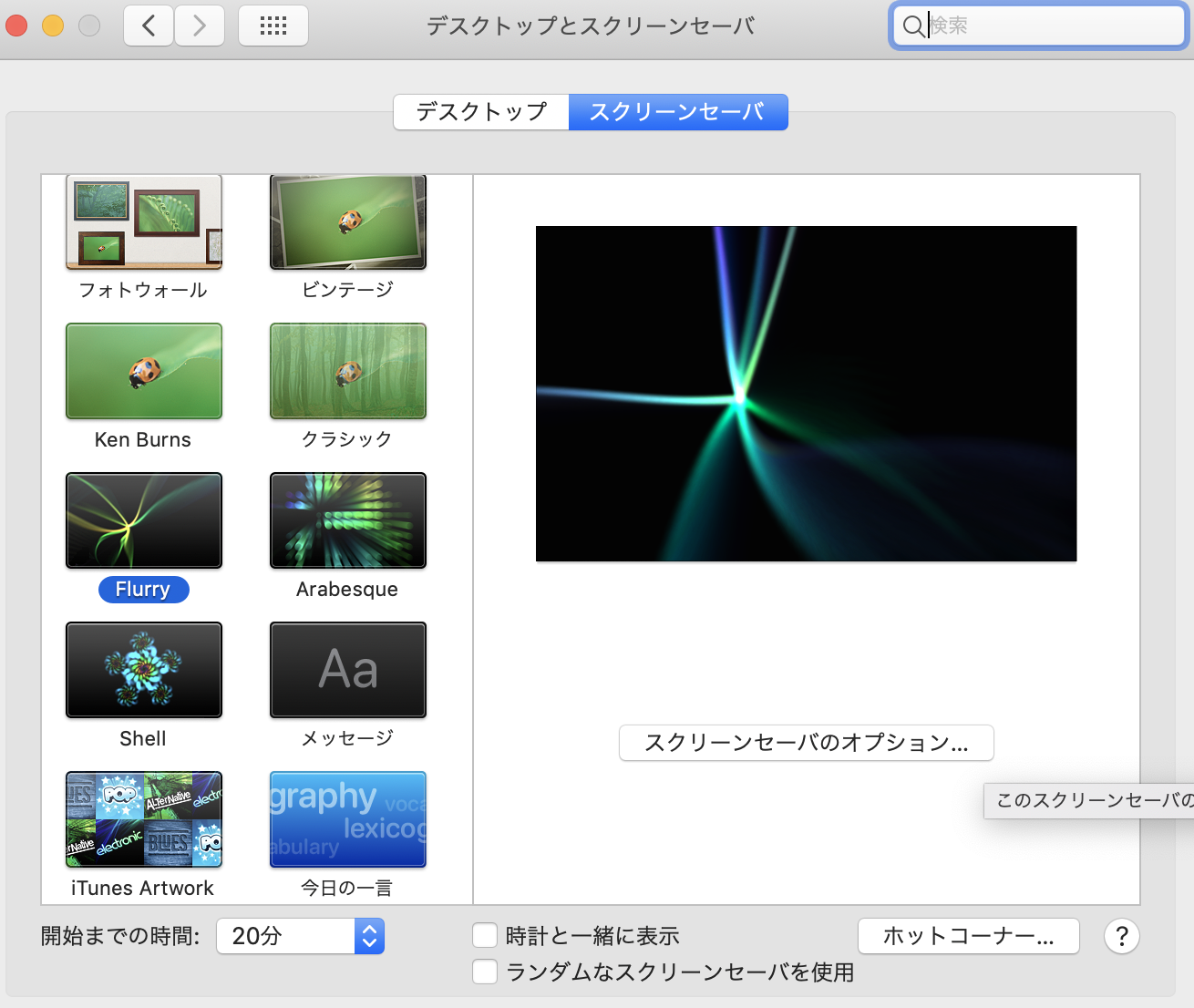
デフォルトの「メッセージ」のままで良いという方も「スクリーンセーバーのオプション」と言う項目をクリックし、表示されるメッセージだけは変更しておくことを推奨します。
スクリーンセーバー開始までの時間設定
上記のスクリーンセーバーの背景選択画面の左下には「開始までの時間」という項目があります。
デフォルトでは長めの20分で設定されているので、5分か10分ぐらいに設定しておくと良いかと思います。
Google日本語入力のインストール
ユーザーが使いやすいように様々なカスタマイズが可能で優秀なMacですが、1つとても残念な部分があります。
それは日本語の変換機能です。
あまりに予期せぬ変換になり、なぜそんな変換になるの?という疑問が生まれ、後にストレスへと進化していきます。
そこでこのストレスから解消されるために「Google日本語入力」という辞書をインストールしましょう。
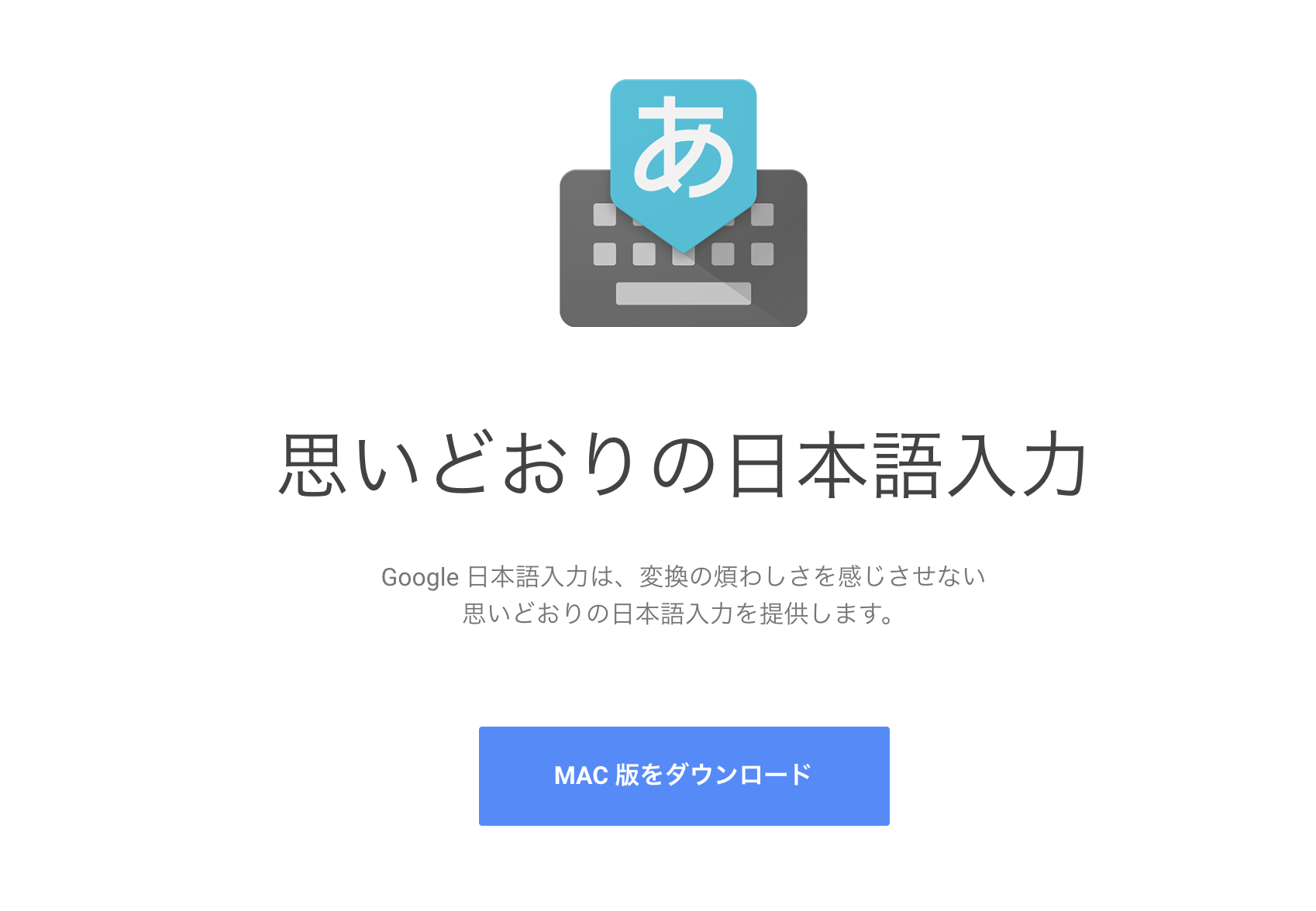
日本語への切り替えをより簡単に。Karabinerのインストール
MacBookのデフォルト設定では日本語と英字の切り替えがCtrlを押しながらスペースで割り当てられています。
これでも切り替え出来なくはないですが、2つのキーを押すのは手間ですしより簡単に切り替えたいですよね。
そんなときに役立つのがKarabinerというソフトです。
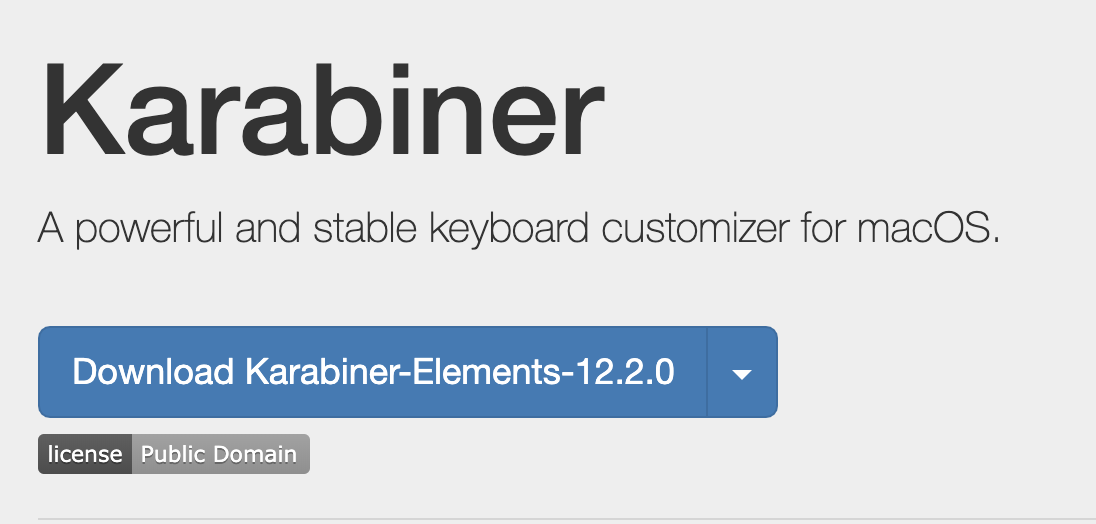
こちらに関しては下記の記事に丁寧にまとめられているので参考にしてみてください
まとめ
今回の記事ではMacBookを購入したらまずするべき7つの設定を紹介してきました。
MacBookをより使いやすくするためにも必須の設定で、かつどれも簡単に出来る設定なので是非やっておきましょう。



