ConoHaVPSのKUSANAGIにお名前.comで取得したドメインを設定する方法

今回の記事ではConoHa VPS(KUSANAGI)にお名前.comで取得したドメインを設定する方法をまとめました。
今まで自分で取得した独自ドメインを設定したことがない方は多少難しく感じるかもしれませんが、作業内容はとても簡単で10分もあれば設定は終わります。
しかし反映されるまでに24時間〜72時間かかるのでドメインを取得したら早めに設定をしておきましょう。
ConoHaに登録してVPSを追加する
前回の記事にConoHaに登録してVPSを追加するまでの流れをまとめています。
まだVPSを追加していない方は参考にしてみてください。
独自ドメインを設定するメリット
お名前.comの様なドメイン取得サイトで独自ドメインを取得して設定をすることには大きく分けて2つのメリットがあります。
ドメインを設定するメリット
- ブランディングが出来る
- SEOに強くなる
ブランディングが出来る
ドメインを取得してサイトに設定をすることでサイトのブランディングが可能になります。
ドメインは一度取得したら、解約をしたり更新を忘れたりしない限りずっとあなたの物になります。
仮にhimakuro.comと言うドメインを使いたい人が他にいたとしても(いないと思いますが)、僕が解約しない限りは絶対に使うことは出来ません。
僕だけのドメインです。
サイトが有名になってくると、サービス名やドメイン名で検索をしてもらえる機会も増えます。知名度が一定以上に達すると、なりすましを狙って似たような名前のドメインを取得しようとする人たちも現れる程です。
サイトの看板ともなりうるドメインは、適当ではなくしっかりと考えて決めるようにしましょう。
検索上位を狙える…かもしれない
良質なコンテンツを作り、拡散をしてもらえると、ドメインパワーが向上しGoogleからの評価が高くなる傾向にあります。
これは独自ドメインでなくても、同じことが言えますが、独自ドメインを使っていればそれはあなたの資産となります。
この資産はサイトの引っ越しを行ったとしても、同じドメインを使い続ければ残り続けるのが嬉しいところです。
ドメインパワーが上がり、Googleからの評価が高くなれば、Google検索で上位表示される可能性も増えます。
最終的なGoogleの検索ロジック次第なので、良質なコンテンツを作れば必ず検索上位に表示されるとは限らないのが辛いところですが、そういった可能性もあるということを覚えておきましょう。
お名前.comでドメインを取得
ドメインを設定するメリットを理解したところで早速、お名前.com![]() でドメインを取得しましょう。
でドメインを取得しましょう。
ドメインを決める時に考慮すること
- 用途はなにか(勉強用、ブログ用、ウェブサービス用など…)
- サイト、またはサービスの題材は何か
- 予算はいくらか
ドメインはサイトを認知してもらうための重要な要素となります。
ブログやウェブサービスを運用する場合はサイトの内容に合ったドメイン、またはサイト名をそのままドメインにするのが理想です。
またドメインは末尾の文字列によって金額が大きく異なります。例えばブランド力が強い下記のドメインは高いです
ブランド力が強く人気のドメイン
- .com
- .co.jp
- .jp
逆に下記のドメインは安く、勉強用でサイトやブログを運営する場合はおすすめです。
安価で手に入るドメイン
- .xyz
- .work
- .site

ドメインのブランド力が高いと検索結果で上位に表示されやすいという噂が昔あったけど実際どこまで影響があるのかは不明!
でも真剣に作成する場合はブランド力が高いドメインを取得しておくとモチベになったりするよ!
ConoHa VPSにドメインを登録
VPSの追加とドメインの取得が終わったら、次はドメインの設定です。

画像の後に補足も書いてあるから合わせて確認しながら進めてみてね
ドメインをConoHa VPSに登録しよう
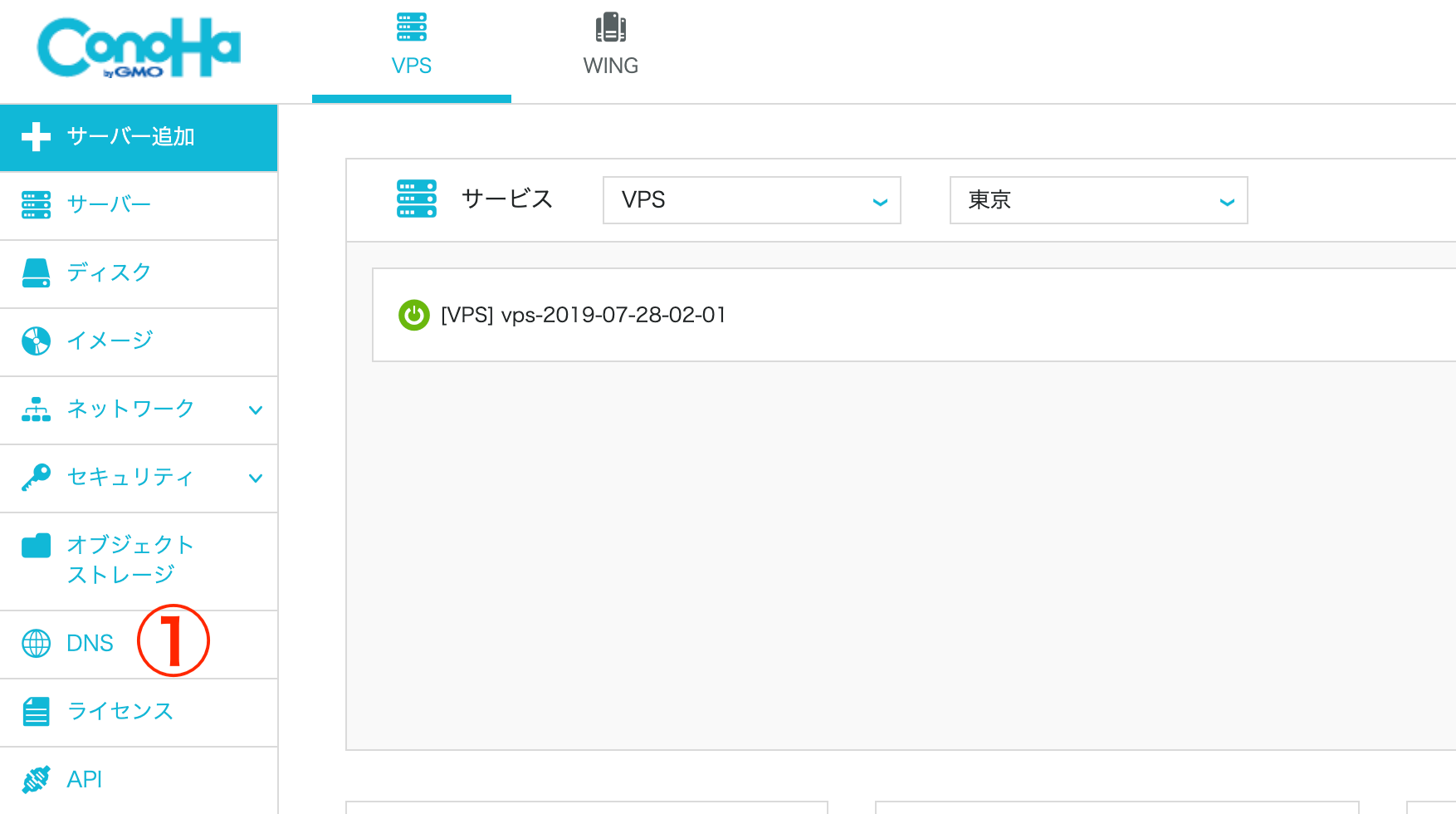
ConoHa ダッシュボード
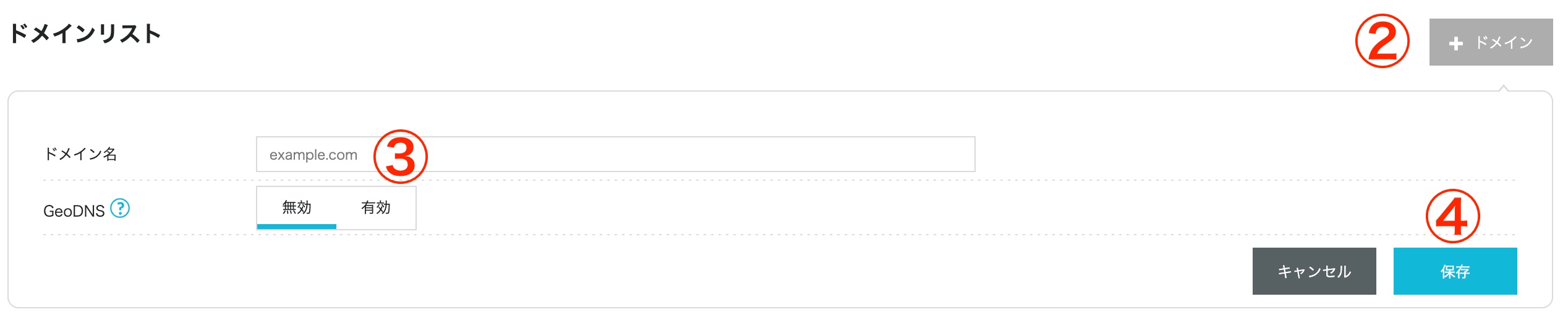
DNS – ドメイン入力画面
ConoHa VPSにドメインを登録する手順
- ConoHaダッシュボードの左にある「DNS」を選択
- 右上にある「ドメイン」を選択
- 入力する欄が出現するので「ドメイン名」の欄にお名前.comで取得したドメインを入力する
- 入力が終わったら「保存」を押下
ドメイン名の入力
お名前.comで入力したドメインを入力しましょう。
入力する際にはhttp、https、wwwなどは省いた状態で入力しましょう。
GeoDNS
GeoDNSは海外リージョンを利用している場合に、アクセス元のIPアドレスに応じて一番近いリージョンのVPSやロードバランサーのIPを返してくれる機能です。
殆どの方は東京リージョンを利用していると思うので「無効」のままで問題ないです。
(後から変更も可能です)
ドメインの登録が終わったら…
ドメインの登録が終わったら、ドメインリストに先程追加したドメインが表示されている事を確認しましょう。
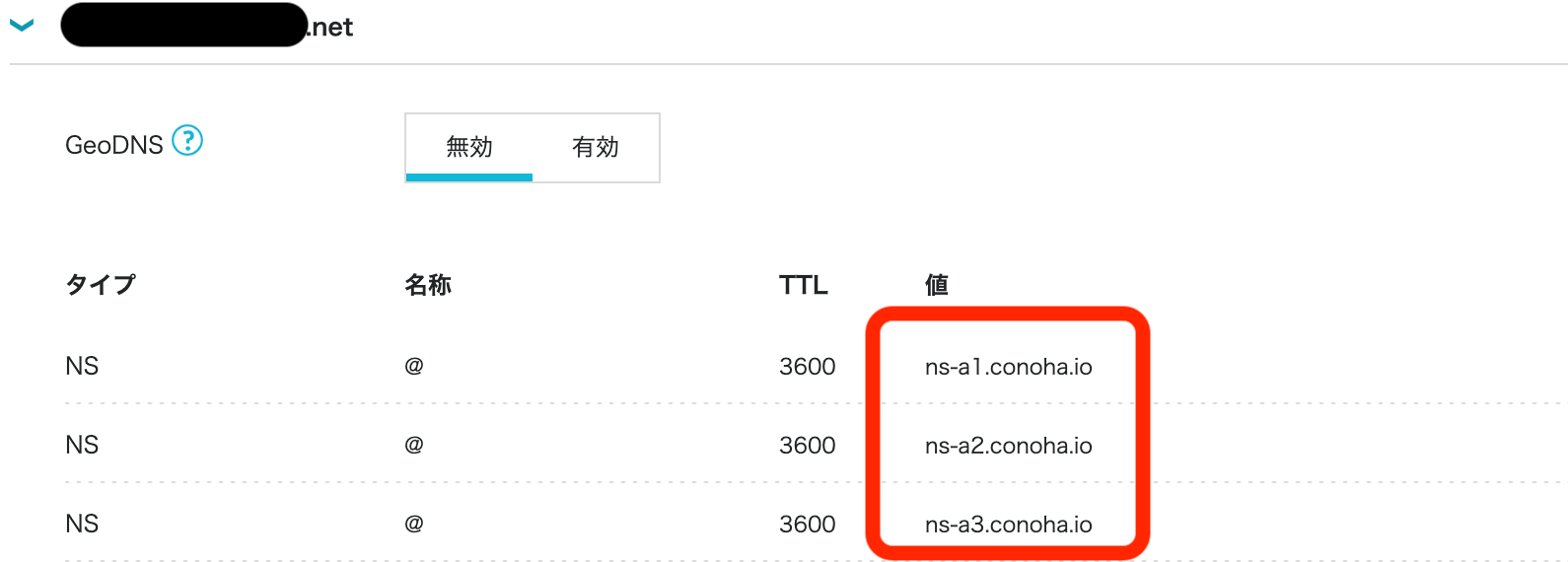
赤枠で囲った部分は次のステップのお名前.comで使用するので控えておきましょう。
お名前.comにネームサーバーを登録
ConoHa VPS側の設定が終わったら次はお名前.com側の設定です。
ネームサーバー変更ページに移動
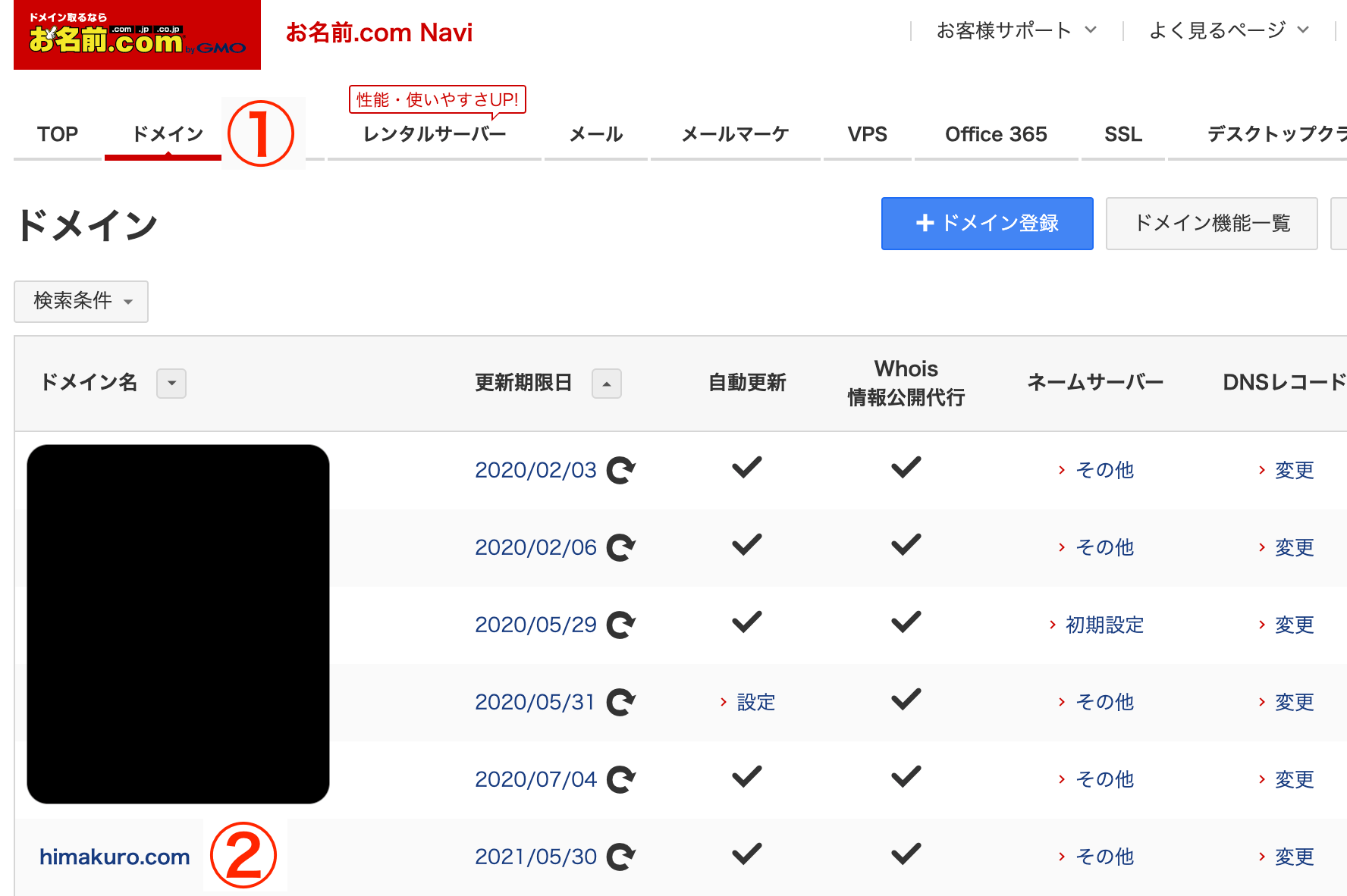
お名前.comのドメイン一覧画面
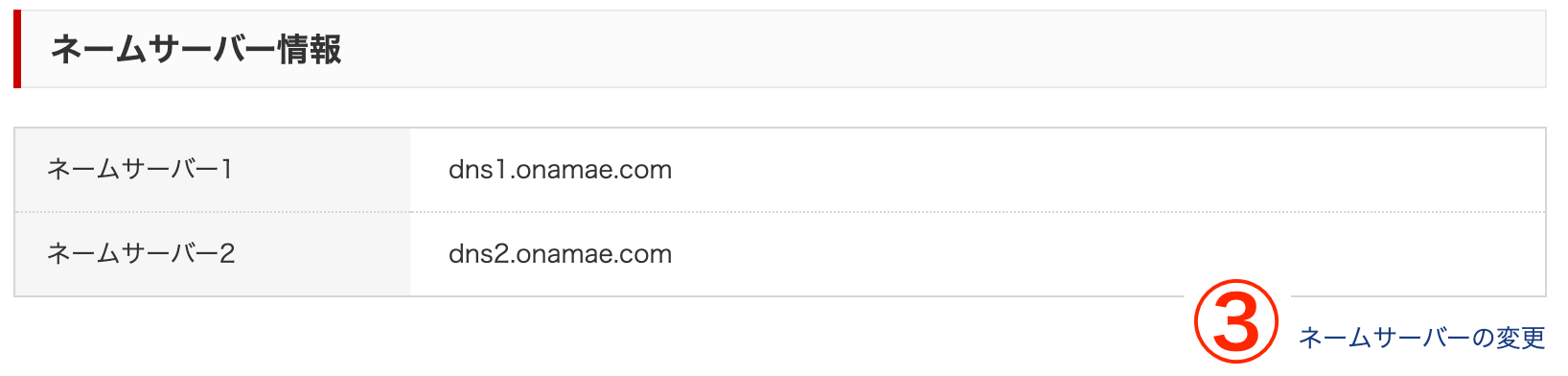
ネームサーバー変更ページに移動する方法
- お名前.comのトップ画面から「ドメイン」を選択
- ネームサーバーを変更したいドメインを選択
- ページが切り替わるので下にスクロールして「ネームサーバーの変更」を選択
ネームサーバーの設定
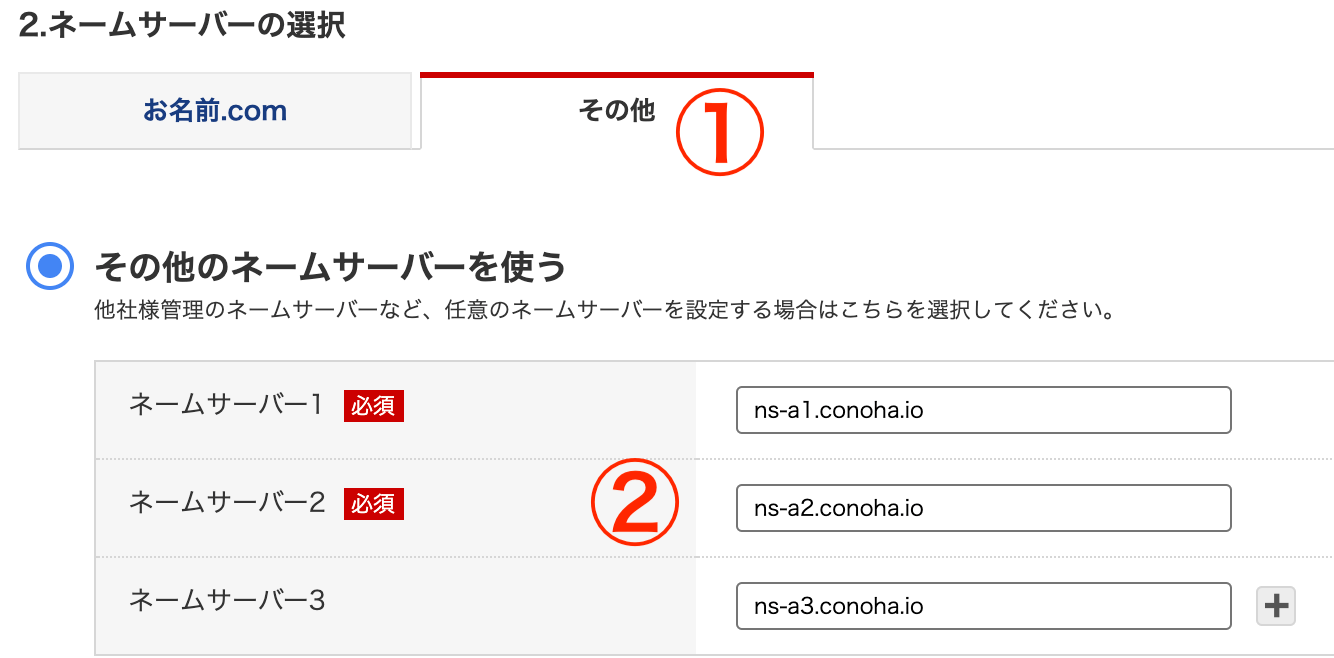
ネームサーバーの設定方法
- 「その他」を選択
- 先程保存したConoHa VPSのネームサーバーを3つ入力する
ネームサーバーの変更を確定
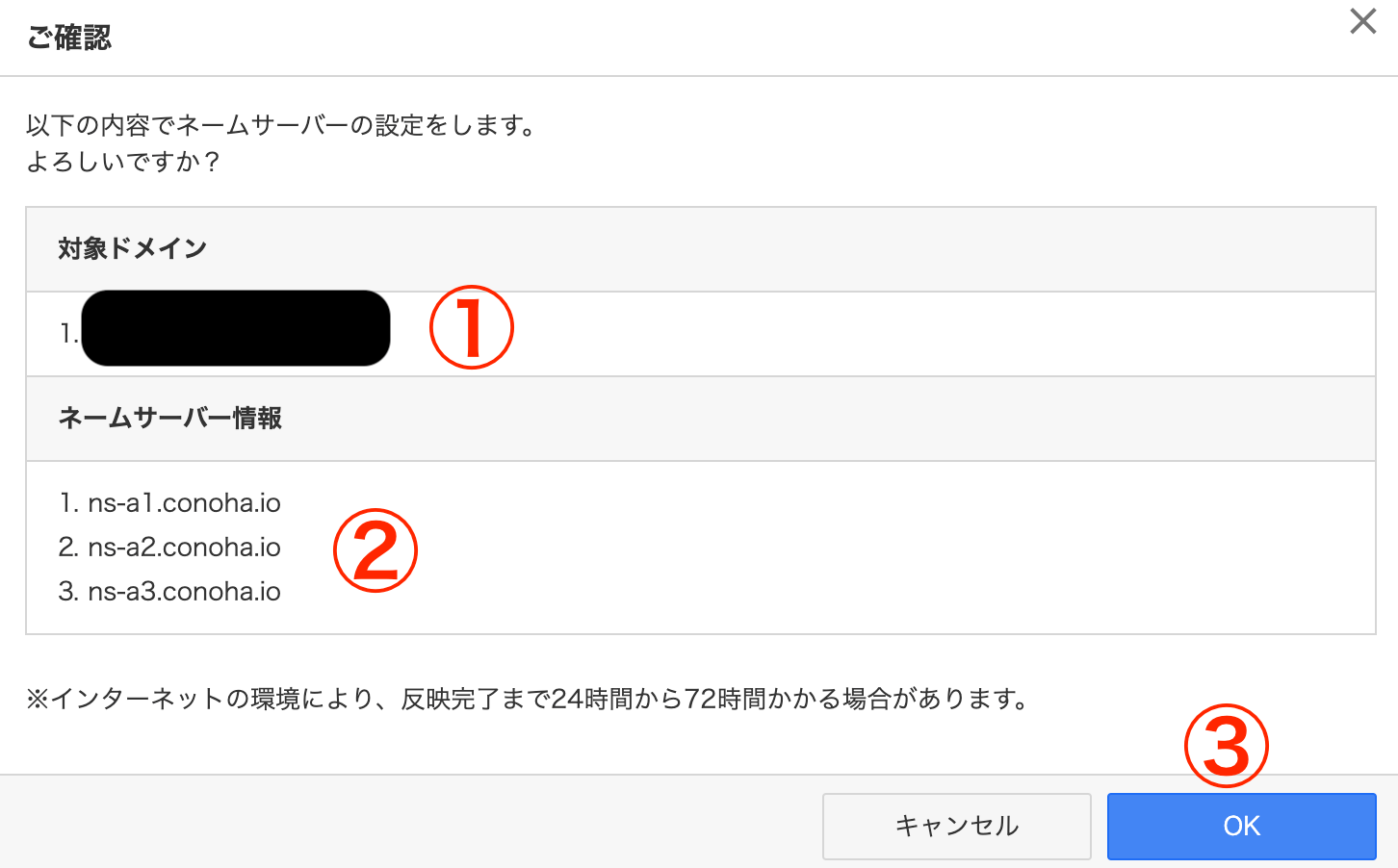
ネームサーバーの確定手順
- 対象ドメインが正しいかを確認
- ネームサーバーの入力に不備がないかを確認
- 上記で問題がなければ「OK」を押して確定
反映されるには時間がかかる
冒頭にも述べたように、ネームサーバーの変更には24時間〜72時間かかります。
変更中の間は、サイトにIPアドレスを使ってアクセスを試みても下記のような画面になると思います。
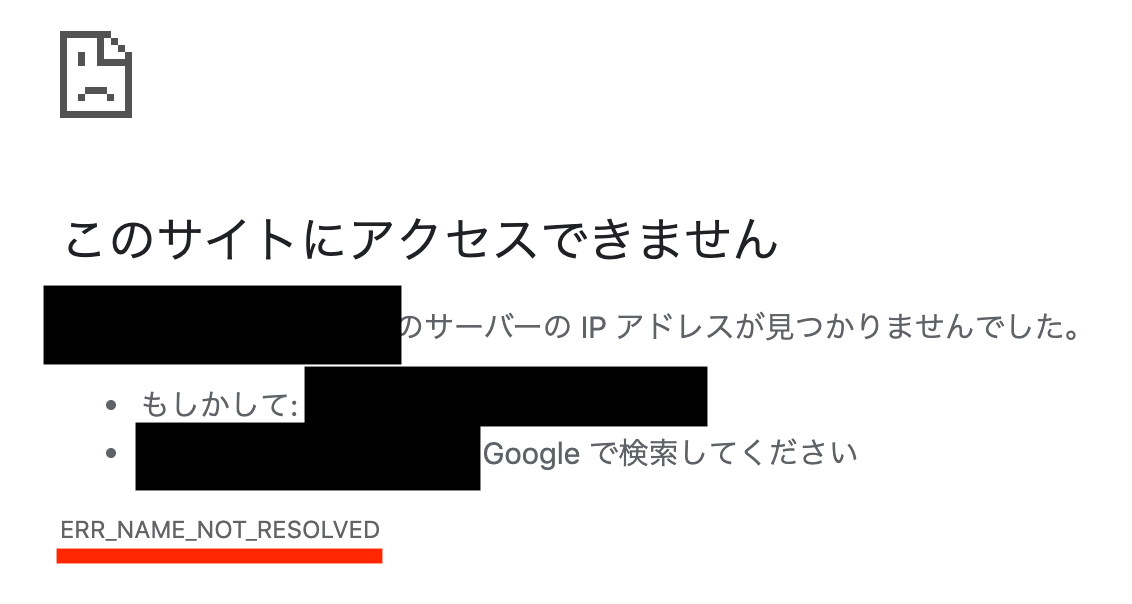

待っている間にサイトやブログの構成、各ページに載せる内容を考えておこう!
まとめ
今回の記事ではConoHa VPSにお名前.comで取得したドメインを設定する方法を解説しました。
作業はとても簡単で10分もあれば終わりますが、実際の反映までは24時間〜72時間かかります。
せっかくブログやサービスを作っても反映までに時間がかかるとモチベが下がってしまうと思うので、ドメインを取得したら出来る限り早めに設定を終わらせておきましょう。


