ConoHa VPSに登録してサーバーを追加するまでの手順をまとめてみた!

今までXserver(エックスサーバー)だけをレンタルしてブログやサイトを運営していましたが、Dockerが使えなかったり、Sudo権限が無くて入れたいソフトが入れられなかったりと制約があり、窮屈に感じてきたのでConoHaのVPSをレンタルしてみました。
今回の記事ではConoHa VPSを使うメリットを簡単に解説した後に、実際にレンタルをしてサーバーを追加するまでの手順を画像付きで徹底的に解説していきます。
ConoHaのVPSを使うメリット

- 初期費用無料で最低利用期間無し はじめたいときに最小限のコストではじめられるVPS
- 一番安いプランは630円〜
- 超高速SSDを標準で搭載
- マインクラフト、テラリア、7 Days to Dieなどのマルチサーバーが簡単に建てられる 他にもWordPress、Rails、LAMP、DJANGOなどの30を超えるテンプレが存在
- スマホアプリから手軽にサーバーの監視・管理が可能
- Sudo権限が使える 好きなツールを自分で入れて使うことが可能
- 公式キャラが可愛い。ボイスは上坂すみれさん
新規登録の手順
ConoHa VPSを使うメリットがざっくりとわかったところで、次は登録の方法です。
ConoHaの公式サイトにアクセスしてを選択して新規登録画面に行きましょう。
- メールアドレス
- 電話番号
- クレジットカード (必須ではない)
電話番号は認証に利用
ConoHaの会員登録をするためには、電話番号が必要となります。
この電話番号は「SMS(ショートメッセージ)認証」または「電話認証」を行うために利用します。
支払い方法は大きく分けて2種類
ConoHaを利用するための支払い方法は大きく分けてクレジットカードとConoHaチャージの2通りがあります。
ConoHaチャージは5通りのチャージ方法があるので、クレジットカードを所持していない方は自分に合った方法でチャージをしましょう。
- クレジットカード
- VISA
- マスターカード
- JCB
- ConoHaチャージ
- コンビニ支払い
- Amazon Pay
- ネットバンキング(ペイジー)
- Paypal
- Alipay
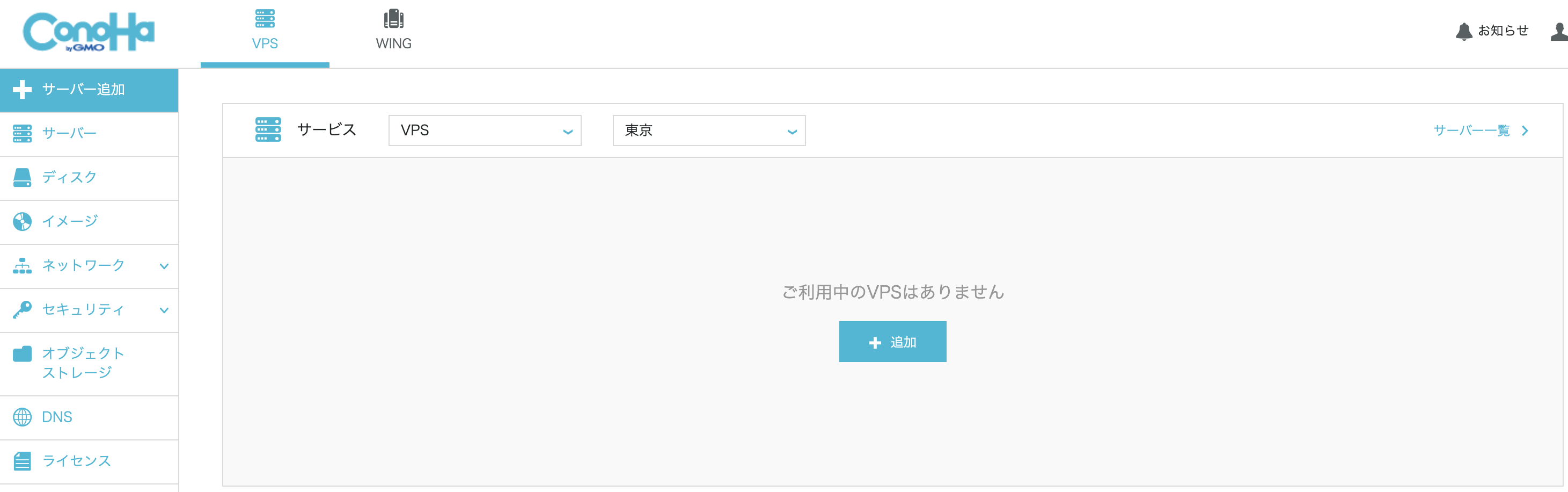
VPSの追加
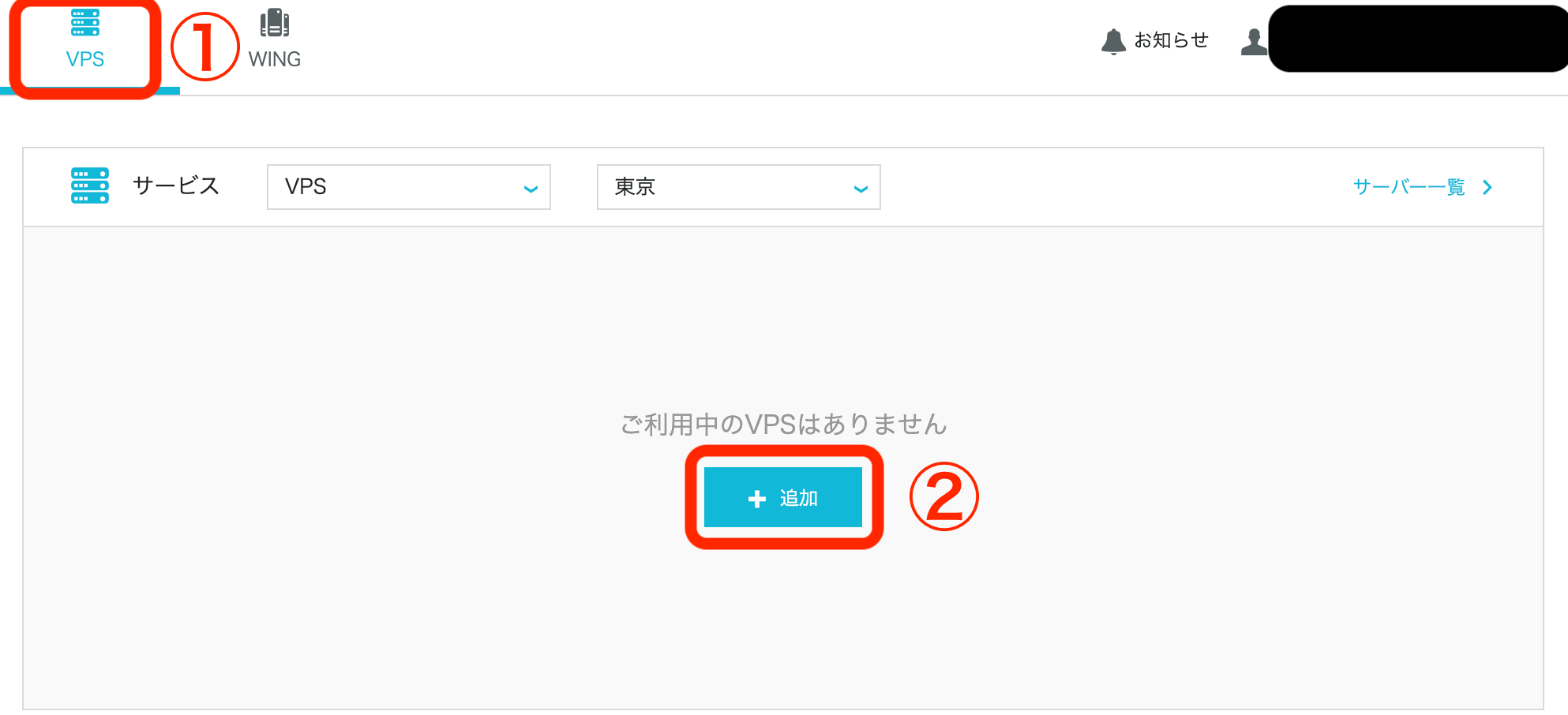
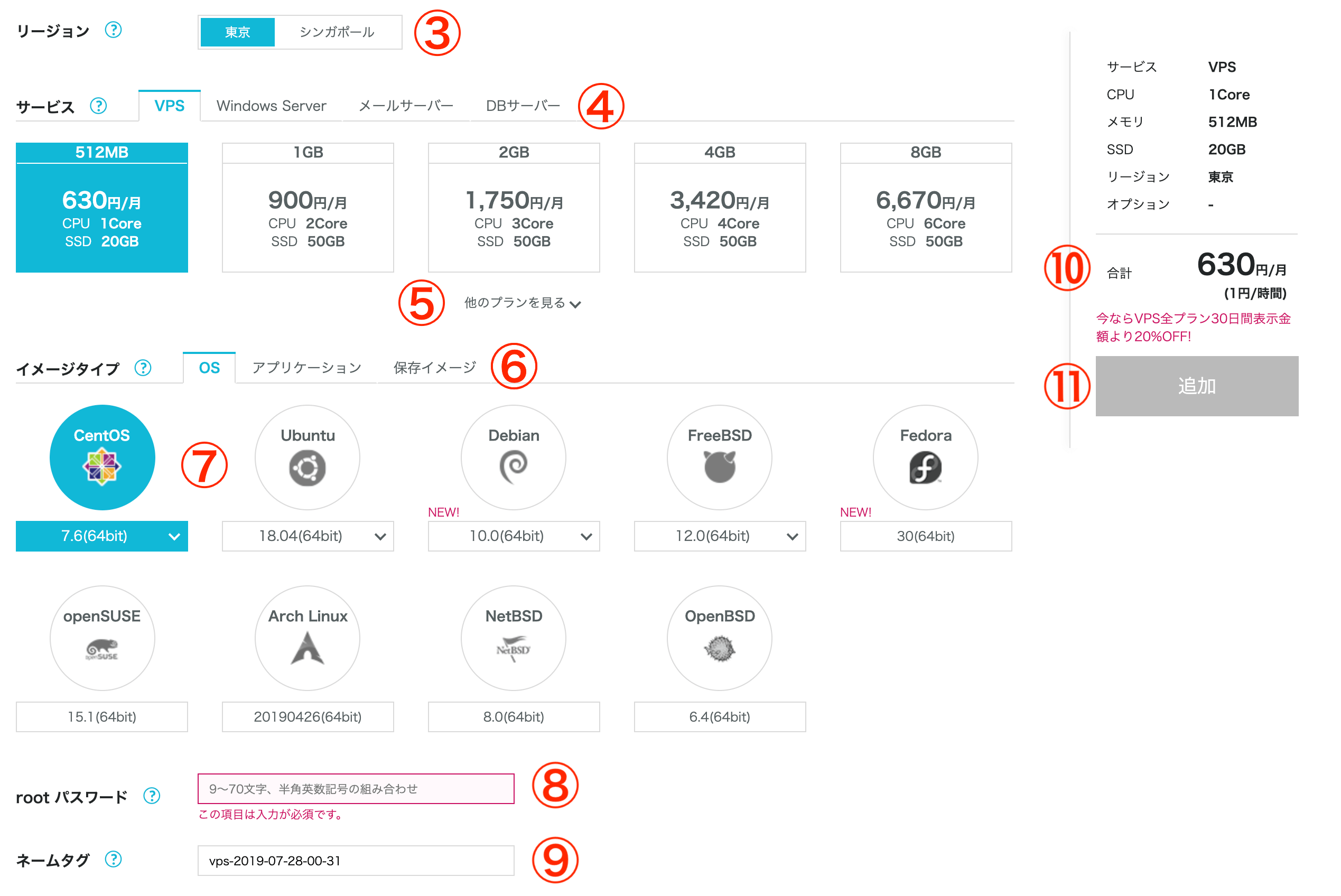
VPSの追加方法
- ConoHaダッシュボードの左上にあるVPSを選択
- 画面中央にある「追加」を選択
- リージョンを選択。特に理由がなければ東京を選択
- サービスを選択する。今回はVPSを選択
- スペックを選択する。推奨は1GB以上のプラン(理由は後述)
- イメージタイプを選択する。マイクラやワードプレスの場合はアプリケーションを選択
- 具体的なOSやアプリケーションを選択する。
- rootパスワードの設定をする。SSHで接続する際に利用する。
- ネームタグの設定をする。デフォルトのままでも良いがわかりやすい名前に変更しておくと良い
- 選択したサービスやオプションに基づいた料金を確認する
- 問題なければ「追加」を押下する
- サーバーの構築が始まる(数分かかる)
512MBプランは安いが制約がある
512MBプランは月額630円という安さを誇るが、大きく分けて2つの制約が存在します。
512MBプランの制約
- スケールアップ・ダウン機能を利用出来ない
- イメージタイプとして選択出来ないアプリケーションが存在する。
VPS追加時のオプション
ネームタグの設定項目のすぐ下に「オプションを見る」という欄があり、押すと下記のような項目が現れます。
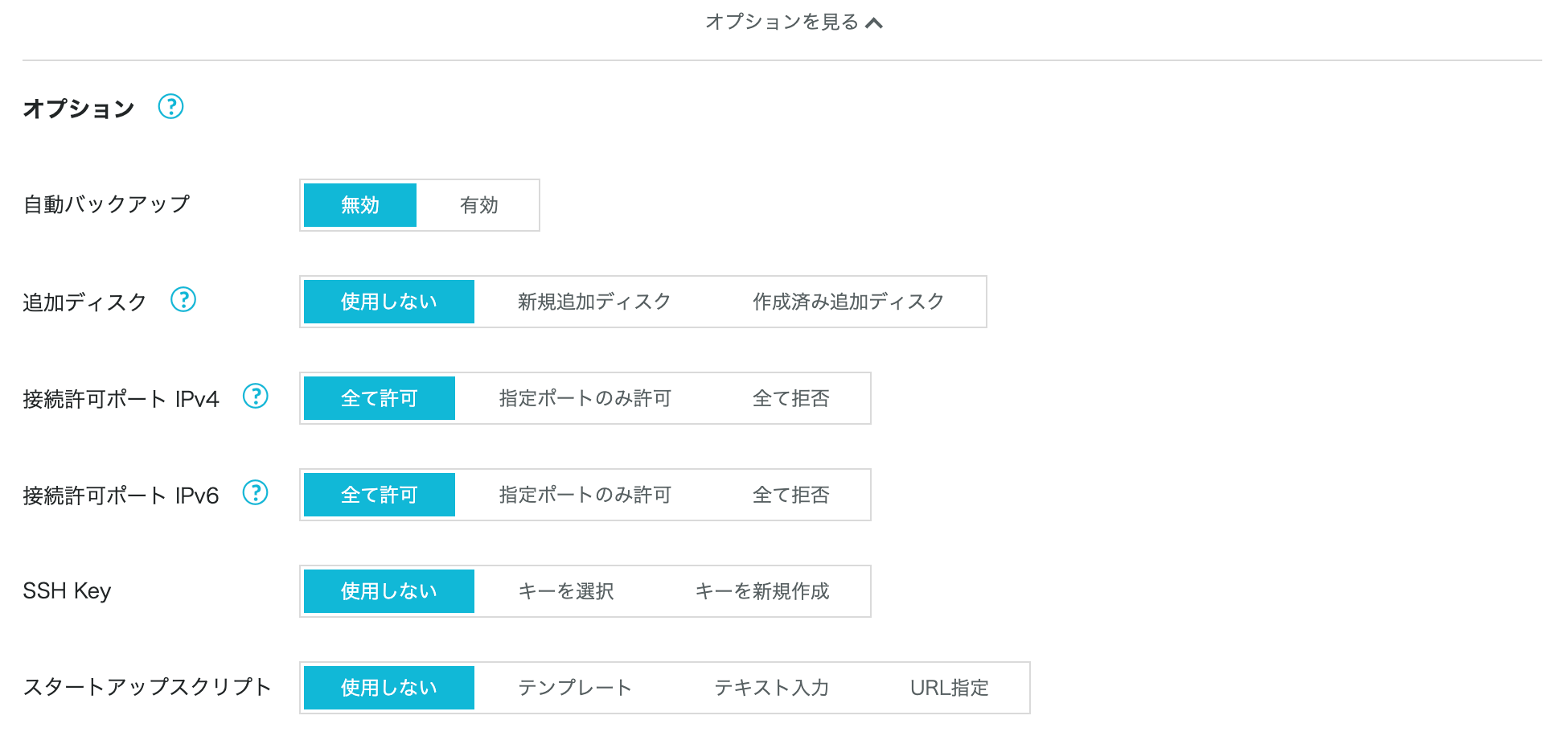
これらの項目は必須ではなく、後々追加も可能です。
また自動バックアップと追加ディスクは有料なので、設定する場合は上記で解説した⑩の金額が変化していることを確認しておきましょう。
VPSの追加が完了したら…
VPSの追加が完了すると下記のような画面に切り替わります。
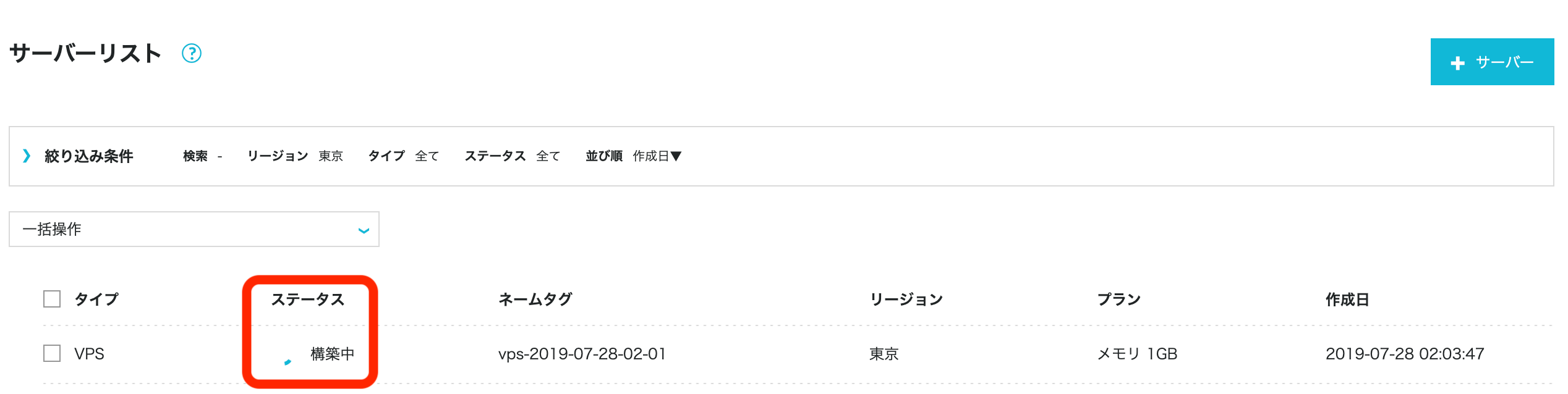
赤枠で囲ったステータスの部分が最初は「構築中」と記載されますが、数分待つと「起動中」に切り替わります。
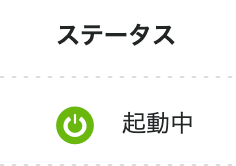

これでVPSの追加が完了だよ!
VPSの使い方
VPSの追加が終わったけど「この後どうすれば良いかわからない」と言う方のために、簡単にダッシュボードの使い方を解説します。
ダッシュボードの見方を覚えよう
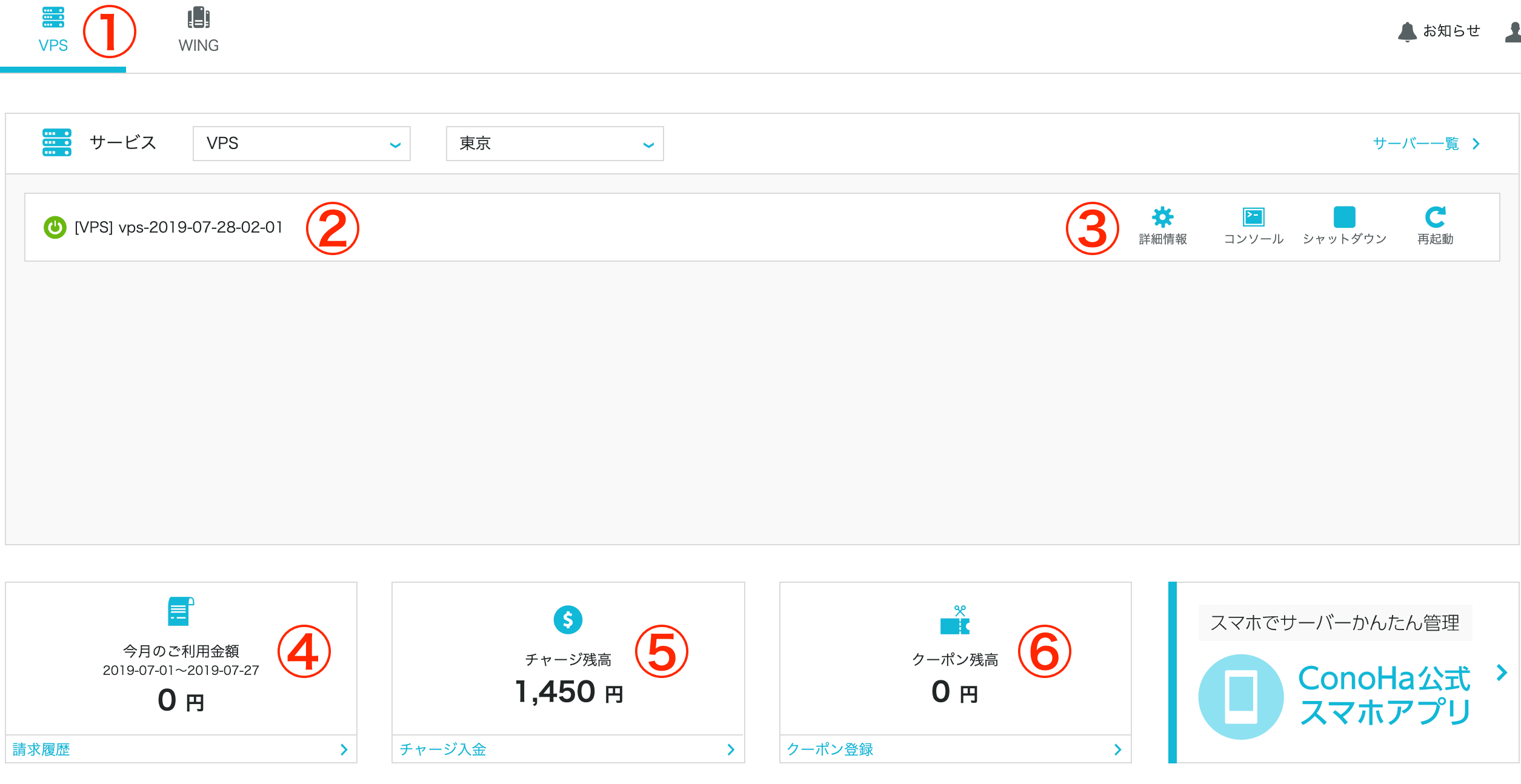
ダッシュボードの見方
- VPSを選択
- 先程追加したVPSが表示されているか確認しよう
- VPSの詳細情報、コンソールの起動、シャットダウンなどはここから操作が可能
- 利用金額の確認が可能。押下すると今までの履歴の確認が可能
- 現在のチャージ金額の確認が可能
- クーポンの残高の確認が可能
詳細情報を確認してみよう
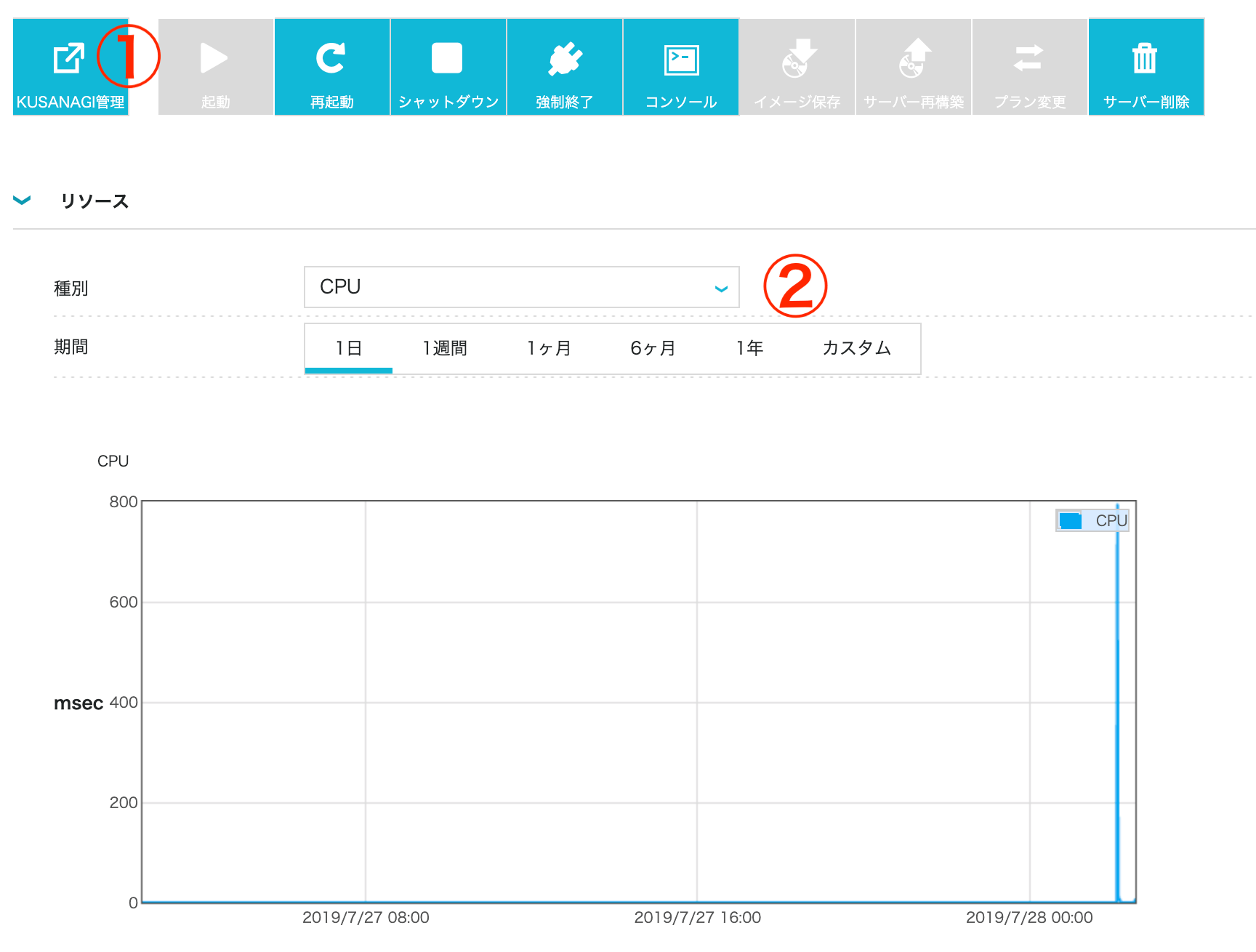
設定・確認出来る内容
- VPS作成時にKUSANAGIを選択していた場合はここからワードプレスの設定が可能
- CPUや転送量などのリソースの確認が可能
ConoHa専用アプリをインストールしよう
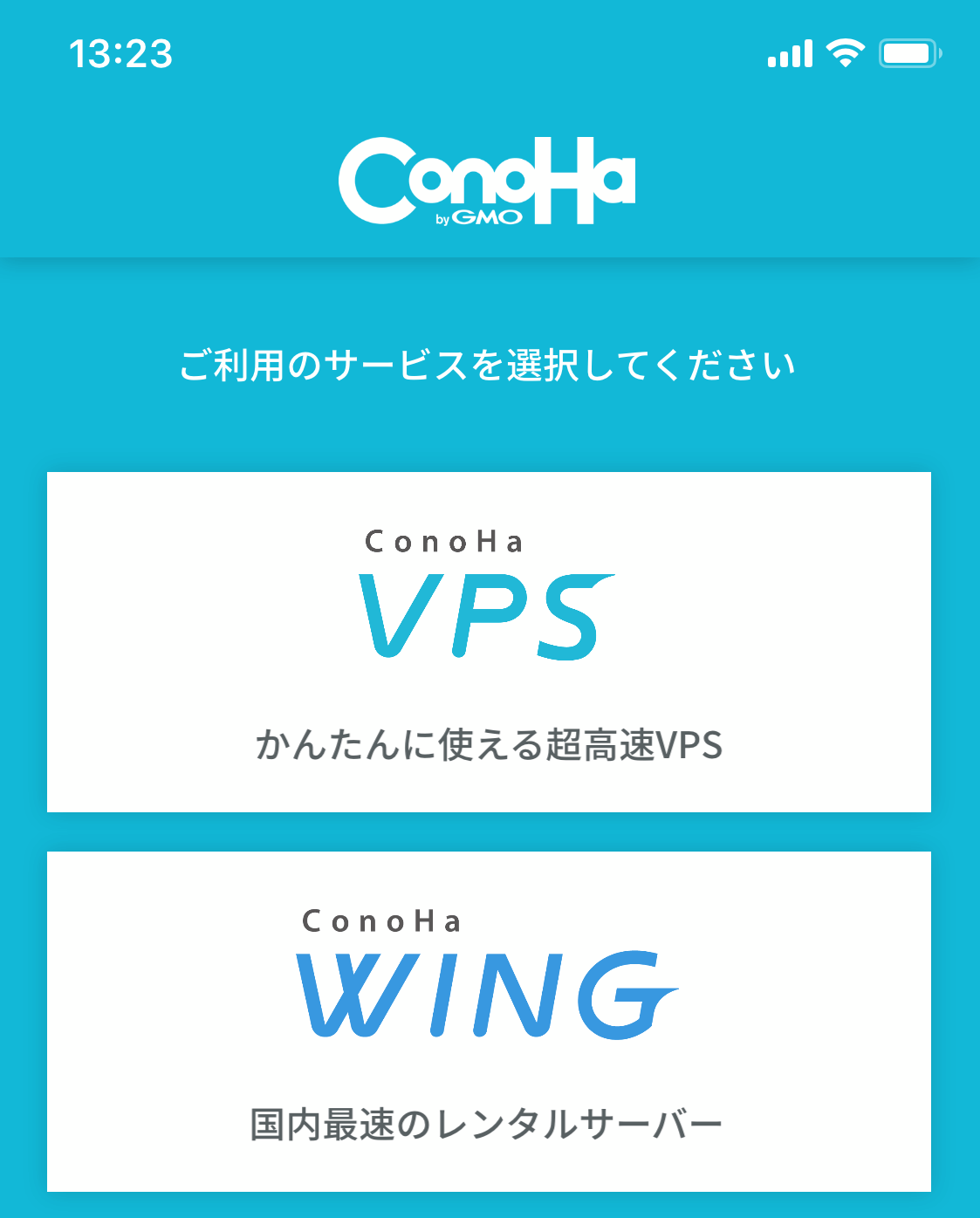
ConoHaのダッシュボードは専用アプリからも確認する事が出来ます。
スマホから簡単にサーバーの起動、停止、再起動が行えたり、支払情報の確認が出来るようになるので入れておいて損はありません。
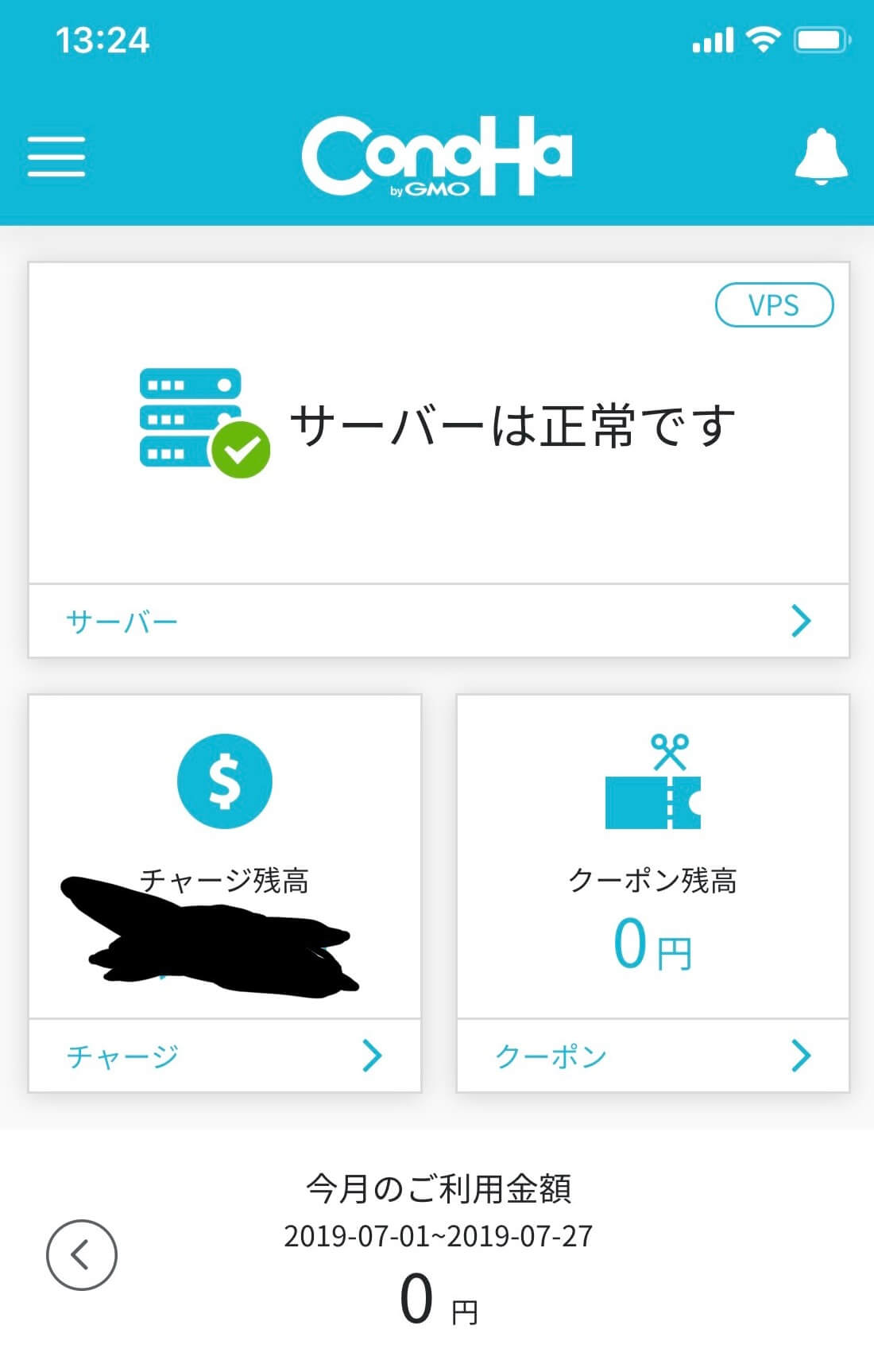
SSHでサーバーに接続してみよう
最後にネットワーク情報にあるIPアドレスを使ってSSHで接続が出来るかを確認してみましょう。
SSHで接続するためのコマンドは下記。パスワードはサーバー追加時に入力したパスワードになります。
ssh root@IPアドレス
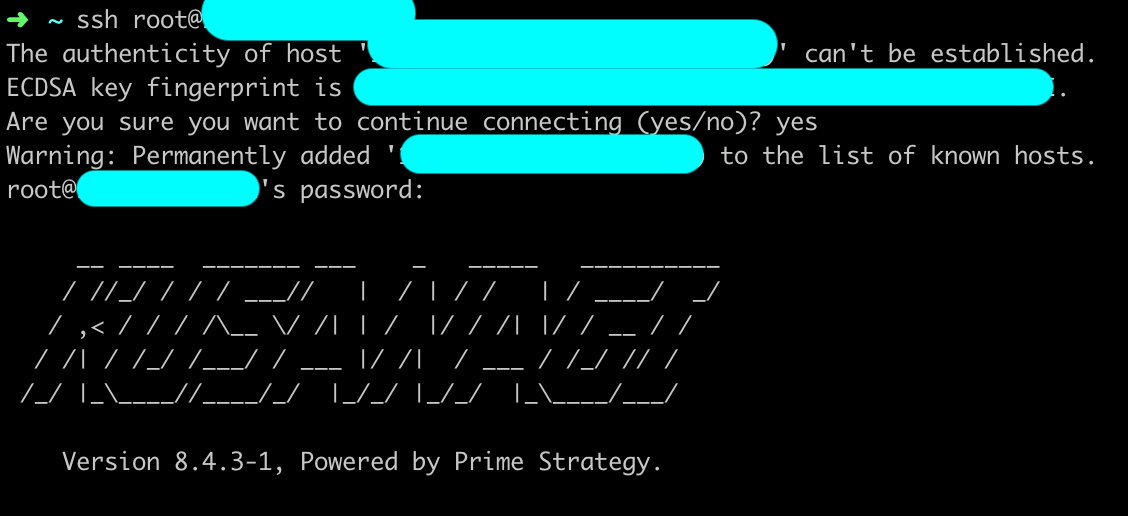
まとめ
今回の記事ではConoHa VPSの登録、サーバーの追加方法を解説してきました。
僕はKUSANAGI(ワードプレス)をイメージテンプレートとして選択したので、これからワードプレスの設定を行おうと思います。
SSL化(https化)やKUSANAGIの使い方については別記事にて公開予定です。



